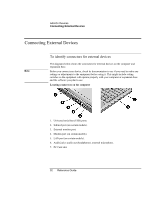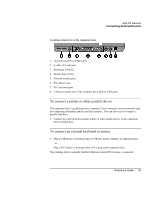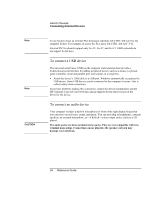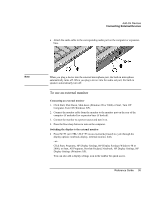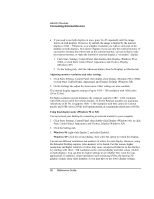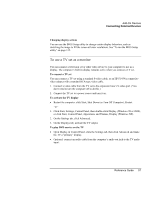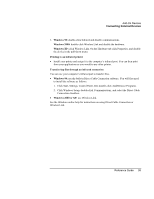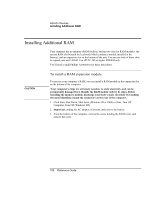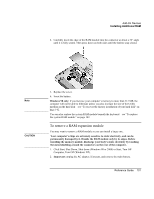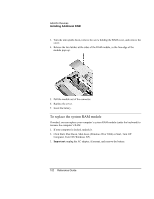HP Pavilion xu100 HP OmniBook 500 - Reference Guide Revision 3 - Page 97
To use a TV set as a monitor
 |
View all HP Pavilion xu100 manuals
Add to My Manuals
Save this manual to your list of manuals |
Page 97 highlights
Add-On Devices Connecting External Devices Changing display actions You can use the BIOS Setup utility to change certain display behaviors, such as stretching the image to fill the screen at lower resolutions. See "To run the BIOS Setup utility" on page 135. To use a TV set as a monitor You can connect a television set or other video device to your computer to use as a display. The computer's built-in display remains active when you connect a TV set. To connect a TV set You can connect a TV set using a standard S-video cable, or an HP F1459A compositevideo adapter with a standard RCA-type video cable. 1. Connect a video cable from the TV set to the expansion base's S-video port. (You don't need to turn the computer off to do this.) 2. Connect the TV set to a power source and turn it on. To activate the TV display • Restart the computer: click Start, Shut Down (or Turn Off Computer), Restart. -or- 1. Click Start, Settings, Control Panel, then double-click Display (Windows 98 or 2000), or click Start, Control Panel, Appearance and Themes, Display (Windows XP). 2. On the Settings tab, click Advanced. 3. On the Displays tab, activate the TV output. To play DVD movies on the TV • Open Display in Control Panel, click the Settings tab, then click Advanced and make the TV a "primary" display. • Optional: connect an audio cable from the computer's audio out jack to the TV audio input. Reference Guide 97