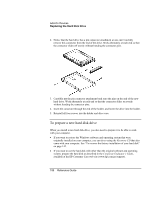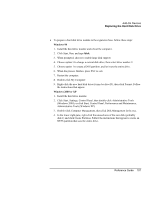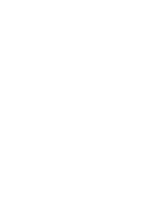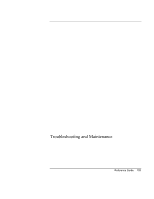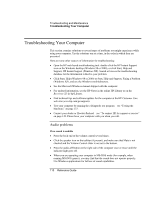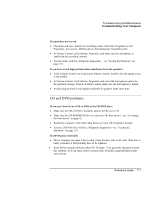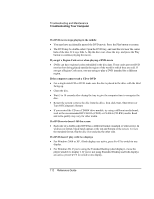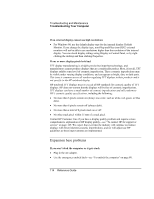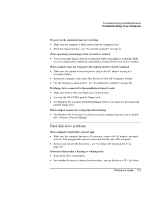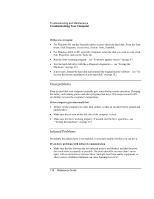HP Pavilion xu100 HP OmniBook 500 - Reference Guide Revision 3 - Page 111
CD and DVD problems
 |
View all HP Pavilion xu100 manuals
Add to My Manuals
Save this manual to your list of manuals |
Page 111 highlights
Troubleshooting and Maintenance Troubleshooting Your Computer If sound does not record • Check the software controls for recording sound: click Start, Programs (or All Programs), Accessories, Multimedia (or Entertainment), Sound Recorder. • In Volume Control, click Options, Properties, and make sure the microphone is enabled in the recording controls. • Test the audio with the e-Diagtools diagnostics-see "Testing the Hardware" on page 133. If you hear a loud high-pitched whine (feedback) from the speakers • In the Volume Control, try reducing the Master volume: double-click the speaker icon in the taskbar. • In Volume Control, click Options, Properties, and select the microphone option for the playback settings. Then in Volume Control, make sure the microphone is muted. • Avoid using the built-in microphone and built-in speakers at the same time. CD and DVD problems If you can't boot from a CD or DVD in the CD/DVD drive • Make sure the CD or DVD is bootable, such as the Recovery CD. • Make sure the CD-ROM/DVD drive is selected as the boot device-see "To change the boot device" on page 32. • Restart the computer: click Start, Shut Down (or Turn Off Computer), Restart. • Test the CD/DVD drive with the e-Diagtools diagnostics-see "Testing the Hardware" on page 133. If a DVD plays erratically • Dirt or smudges can cause a disc to skip. Clean the disc with a soft cloth. If the disc is badly scratched, it will probably have to be replaced. • Some DVDs include software called "PC Friendly." You generally should not install this software, as it can cause errors or erratic play. If needed, uninstall itand restart your system. Reference Guide 111