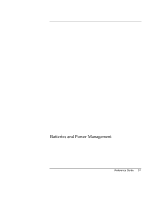HP Pavilion xu100 HP OmniBook 500 - Reference Guide Revision 3 - Page 54
Managing CPU power, Windows 98 or 2000, Windows XP
 |
View all HP Pavilion xu100 manuals
Add to My Manuals
Save this manual to your list of manuals |
Page 54 highlights
Batteries and Power Management Managing Power Consumption Managing CPU power If your computer contains a multispeed processor with Intel SpeedStep Technology, the taskbar in Windows 98 or 2000 contains an Intel SpeedStep Technology icon. This feature enables the processor to automatically switch to lower, power-saving speeds or to higher-performance speeds according to its workload and power source. You can customize SpeedStep to best suit your working environment. • Windows 98 or 2000: double-click the Intel SpeedStep Technology icon in the taskbar, then select the battery and AC options you want. The Max Battery option uses the lowest processor speeds for maximum battery time. The Auto option uses medium and high processor speeds. • Windows XP: click Start, Control Panel, Performance and Maintenance, Power Options. On the Power Schemes tab, select a power scheme. This scheme automatically controls the processor speeds: • The Max Battery scheme uses the lowest processor speeds while running on battery power, but uses medium and high processor speeds on AC power. • The Portable/Laptop option uses medium and high processor speeds on battery and AC power. See Windows Help for additional information about power schemes. 54 Reference Guide