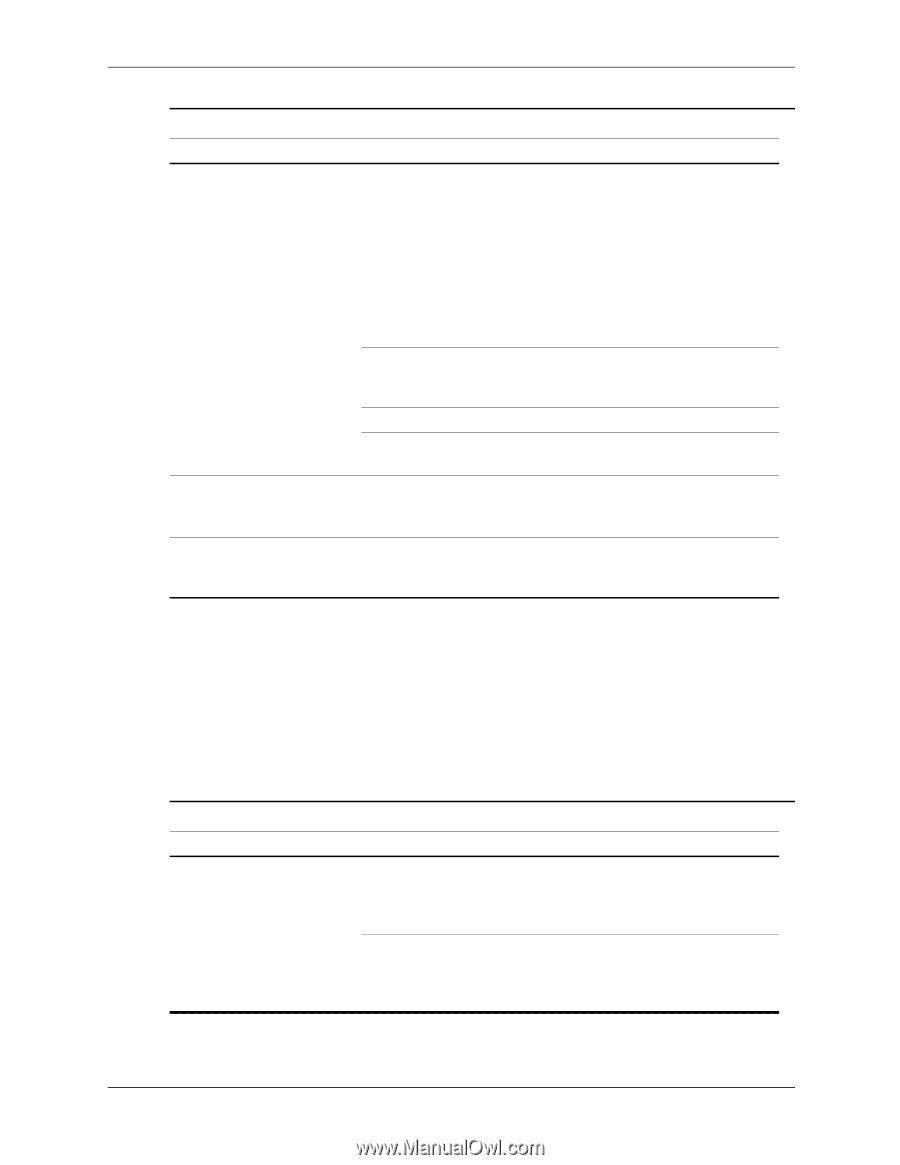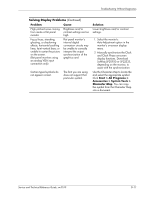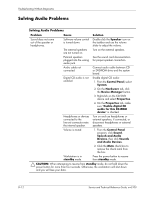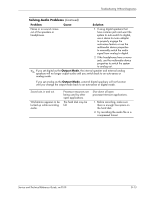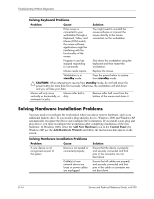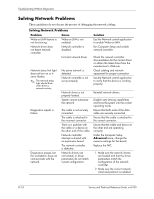HP Workstation xw3100 HP Workstation xw3100 - Service and Technical Reference - Page 122
Solving Hardware Installation Problems
 |
View all HP Workstation xw3100 manuals
Add to My Manuals
Save this manual to your list of manuals |
Page 122 highlights
Troubleshooting Without Diagnostics Solving Keyboard Problems Problem Cause Solution If the mouse is connected to your workstation through a Keyboard, Video, and Mouse (KVM) switch, the mouse software applications might be interfering with the functionality of the mouse. You might need to uninstall the mouse software or connect the mouse directly to the mouse connectors on the workstation. Program in use has stopped responding to commands. Shut down the workstation using the keyboard and then restart the workstation. Mouse needs repairs. Replace the mouse. Workstation is in standby mode. Press the power button to resume from standby mode. Ä CAUTION: When attempting to resume from standby mode, do not hold down the power button for more than four seconds. Otherwise, the workstation will shut down and you will lose your data. Mouse will only move vertically or horizontally, or movement is jerky. Mouse roller ball is dirty. Remove roller ball cover from the bottom of the mouse and clean it. Solving Hardware Installation Problems You may need to reconfigure the workstation when you add or remove hardware, such as an additional diskette drive. If you install a plug and play device, Windows 2000 and Windows XP automatically recognize the device and configure the workstation. If you install a non-plug and play device, you must reconfigure the workstation after completing installation of the new hardware. In Windows 2000, select the Add New Hardware icon in the Control Panel (for Windows XP, use the Add Hardware Wizard) and follow the instructions that appear on the screen. Solving Hardware Installation Problems Problem Cause A new device is not recognized as part of the system. Device is not seated or connected properly. Cable(s) of new external device are loose or power cables are unplugged. Solution Ensure that the device is properly and securely connected and that pins in the connector are not bent down. Ensure that all cables are properly and securely connected and that pins in the cable or connector are not bent down. D-16 Service and Technical Reference Guide, xw3100