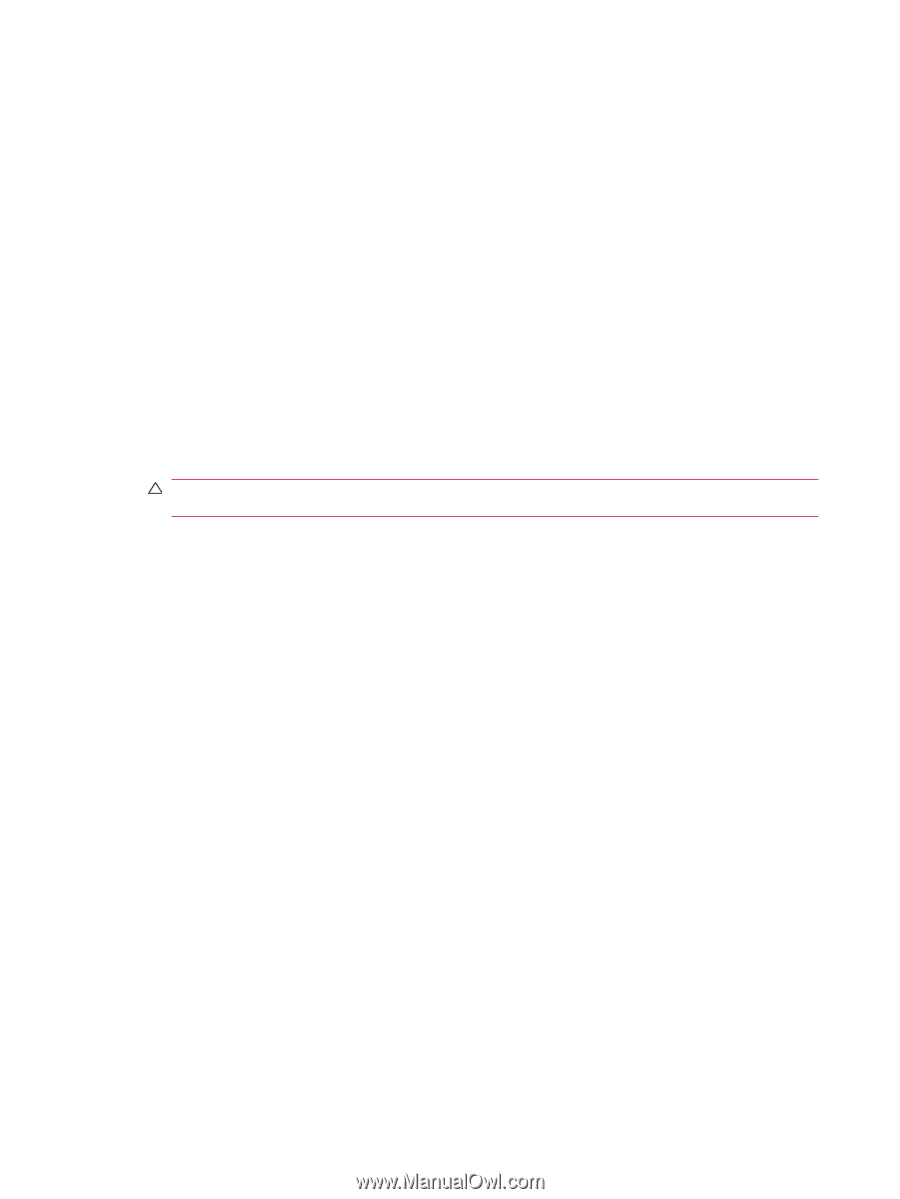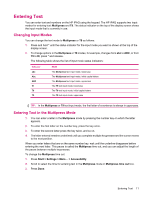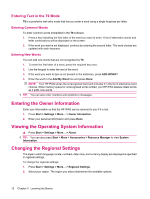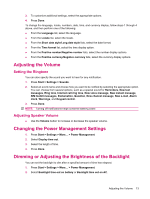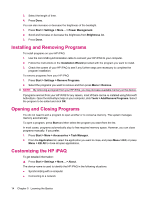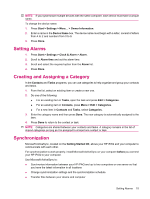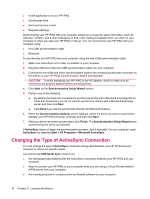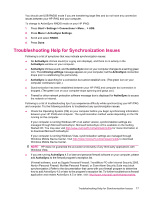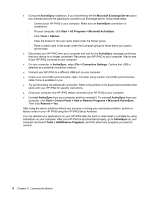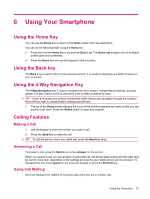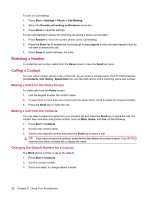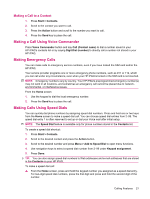HP iPAQ 512 HP iPAQ 500 Voice Messenger Series - Product Guide - Page 24
Changing the Type of ActiveSync Connection, Synchronization Setup Wizard, Synchronization Options - software applications
 |
View all HP iPAQ 512 manuals
Add to My Manuals
Save this manual to your list of manuals |
Page 24 highlights
● Install applications on your HP iPAQ ● Synchronize links ● Send and receive e-mail ● Request meetings Synchronizing your HP iPAQ with your computer allows you to keep the same information (such as calendar, contacts, and e-mail messages) on both units, making it available when you work on your computer or when you take your HP iPAQ on the go. You can synchronize your HP iPAQ with your computer using: ● mini-USB synchronization cable ● Bluetooth To synchronize your HP iPAQ and your computer using the mini-USB synchronization cable: 1. Make sure ActiveSync 4.5 or later is installed on your computer. 2. Plug the USB end of the mini-USB synchronization cable into your computer. 3. Connect the mini-USB end of the synchronization cable to the universal synchronize connector on the bottom of your HP iPAQ. Synchronization begins automatically. CAUTION: To avoid damaging your HP iPAQ or the AC adapter, check to make sure all connectors are properly aligned before connecting them. 4. Click Next on the Synchronization Setup Wizard screen. 5. Perform one of the following: ● By default, the check box is selected to synchronize directly with a Microsoft Exchange Server. Clear this check box if you do not want to synchronize directly with a Microsoft Exchange server and then click Next. ● Click Next if you want to synchronize directly with Microsoft Outlook. 6. When the Synchronization Options screen displays, select the items you want to synchronize between your HP iPAQ and your computer and then click Next. 7. After your items have been synchronized, click Finish. The Synchronization Setup Wizard starts synchronizing the items you selected. If ActiveSync does not begin the synchronization process, start it manually: On your computer, open ActiveSync by selecting Start > All Programs > Microsoft ActiveSync. Changing the Type of ActiveSync Connection You can change the type of ActiveSync connection being used between your HP iPAQ and your computer to meet your specific needs. You should use USB Serial Sync mode if you: ● Are having general problems with the ActiveSync connection between your HP iPAQ and your computer. ● Need to connect your HP iPAQ to your computer while you are using a Virtual Private Network (VPN) tunnel from your computer. ● Are running personal or company-enforced firewall software on your computer. 16 Chapter 5 Learning the Basics