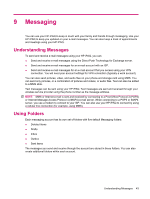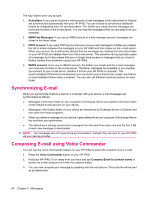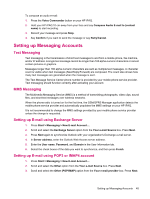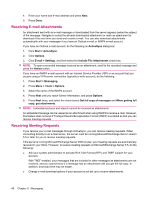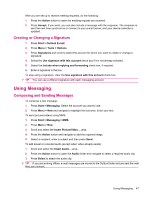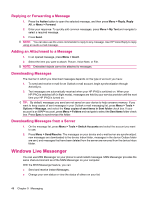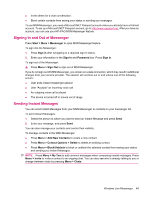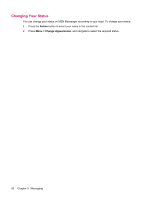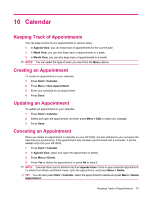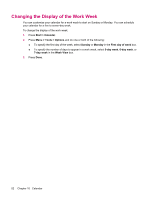HP iPAQ 512 HP iPAQ 500 Voice Messenger Series - Product Guide - Page 55
Creating or Changing a Signature, Using Messaging, Composing and Sending Messages
 |
View all HP iPAQ 512 manuals
Add to My Manuals
Save this manual to your list of manuals |
Page 55 highlights
After you are set up to receive meeting requests, do the following: 1. Press the Action button to open the meeting request you received. 2. Press Accept. If you want, you can also include a message with the response. The response is sent the next time synchronize or connect to your e-mail server, and your device calendar is updated. Creating or Changing a Signature 1. Press Start > Outlook E-mail. 2. Press Menu > Tools > Options. 3. Press Signatures and scroll to select the account for which you want to create or change a signature. 4. Select the Use signature with this account check box if it is not already selected. 5. Select the Include when replying and forwarding check box, if required. 6. Enter a signature in the box. To stop using a signature, clear the Use signature with this account check box. TIP: You can use a different signature with each messaging account. Using Messaging Composing and Sending Messages To compose a text message: 1. Press Start > Messaging. Select the account you want to use. 2. Press Menu > New and navigate to highlight the text area. Enter your text. To send pictures/videos using MMS: 1. Press Start > Messaging > MMS. 2. Press Menu > New. 3. Scroll and select the Insert Picture/Video... area. 4. Press the Action button and navigate to add the required image. 5. Select a recipient, enter a subject and then press Send. To add preset or recorded audio (except when video already exists): 1. Scroll and select the Insert Audio... area. 2. Press the Action button to open the Audio folder and navigate to select a required audio clip. 3. Press Select to attach the audio clip. TIP: If you are working offline, e-mail messages are moved to the Outbox folder and are sent the next time you connect. Using Messaging 47