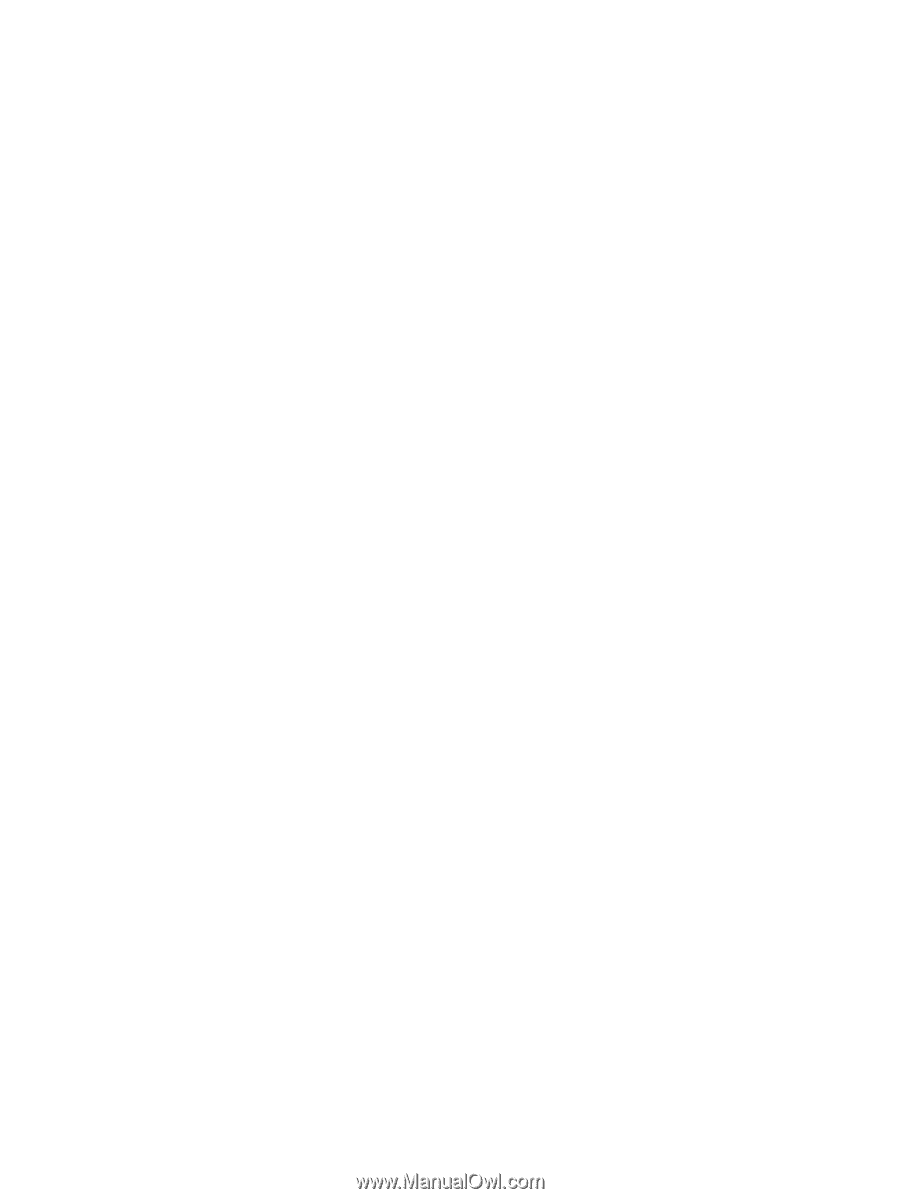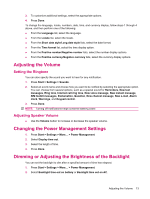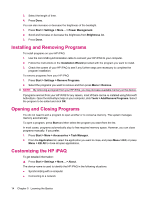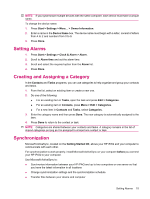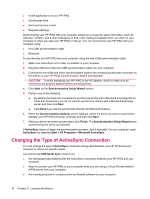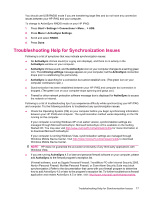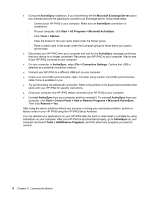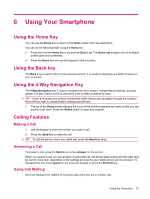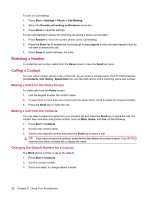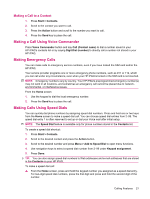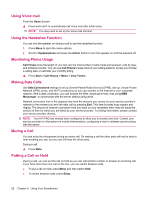HP iPAQ 512 HP iPAQ 500 Voice Messenger Series - Product Guide - Page 26
Add or Remove Programs, Microsoft Exchange Server - specification
 |
View all HP iPAQ 512 manuals
Add to My Manuals
Save this manual to your list of manuals |
Page 26 highlights
● During the ActiveSync installation, if you inadvertently left the Microsoft Exchange Server option box checked and are not planning to connect to an Exchange server, follow these steps: ◦ Connect your HP iPAQ to your computer. Make sure an ActiveSync connection is established. ◦ On your computer, click Start > All Programs > Microsoft ActiveSync. ◦ Click Tools > Options. ◦ Clear the boxes for the sync items listed under the Server group. ◦ Place a check mark in the boxes under the Computer group for those items you want to synchronize. ● Disconnect your HP iPAQ from your computer and wait for the ActiveSync message confirming that your device is no longer connected. Reconnect your HP iPAQ to your computer. Wait to see if your HP iPAQ connects to your computer. ● On your computer, in ActiveSync, select File > Connection Settings. Confirm that USB is selected as a potential connection method. ● Connect your HP iPAQ to a different USB port on your computer. ● Check your mini-USB synchronization cable. Consider using another mini-USB synchronization cable if one is available to you. ● Try synchronizing via a Bluetooth connection. Refer to the printed or CD-based documentation that came with your HP iPAQ for specific instructions. ● Once your computer and HP iPAQ restart, reconnect your HP iPAQ to your computer. ● Uninstall ActiveSync from your computer and then reinstall it. To uninstall ActiveSync from your computer, click Start > Control Panel > Add or Remove Programs > Microsoft ActiveSync. Then click Remove > Yes. After trying the above solutions without any success in solving your connection problem, perform a factory reset on your HP iPAQ using the HP iPAQ Setup Assistant. You can reinstall your applications on your HP iPAQ after the hard or clean reset is complete by using ActiveSync on your computer. After your HP iPAQ is synchronized properly, go to ActiveSync on your computer and select Tools > Add/Remove Programs, and then select any programs you want to reinstall. 18 Chapter 5 Learning the Basics