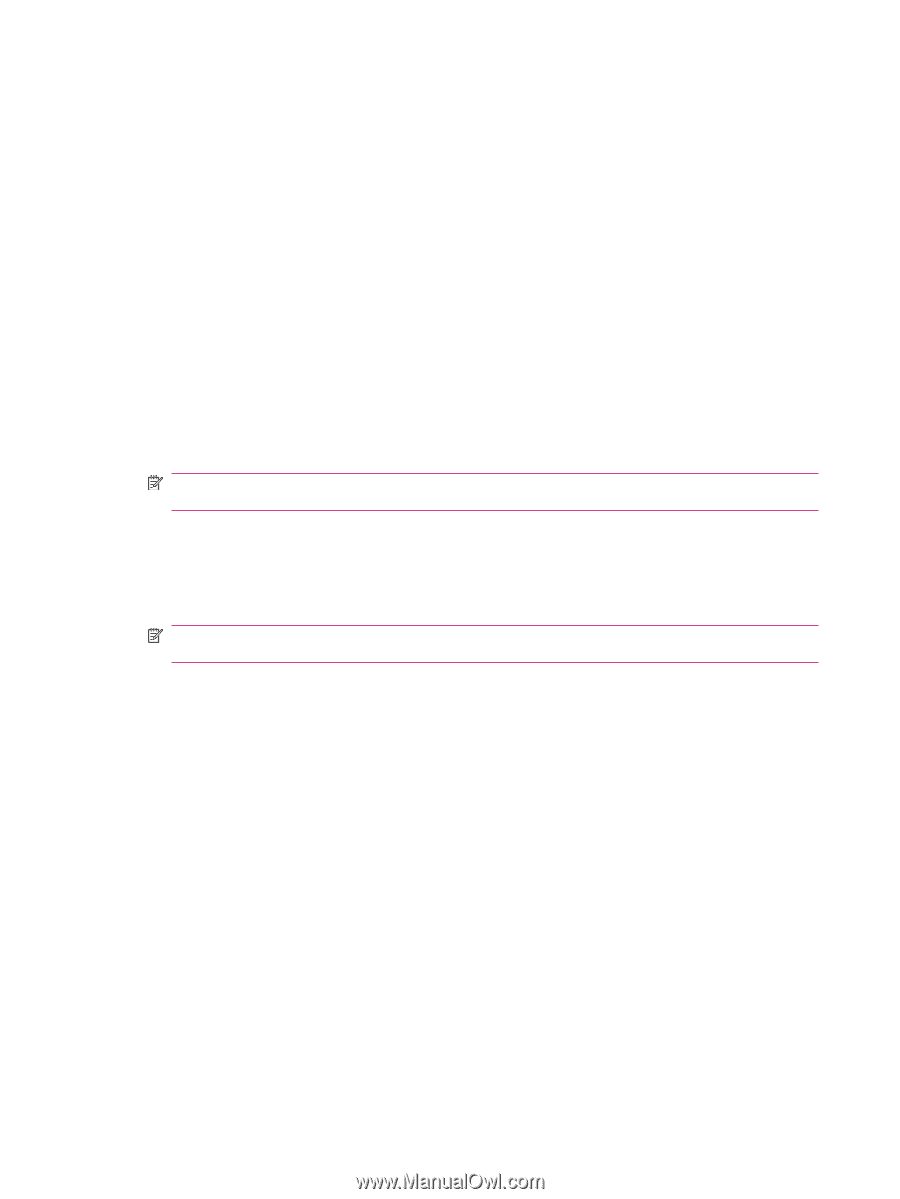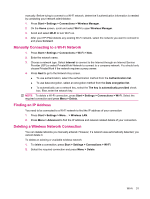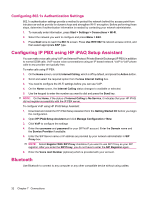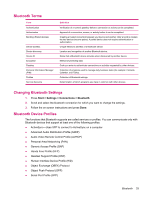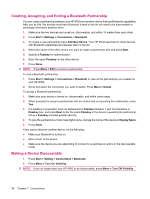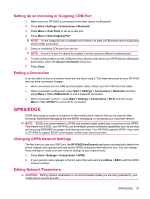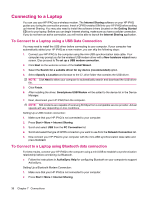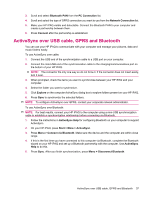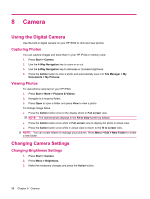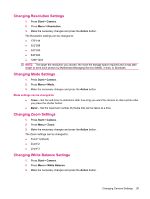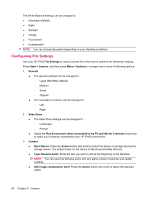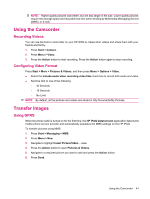HP iPAQ 512 HP iPAQ 500 Voice Messenger Series - Product Guide - Page 44
Connecting to a Laptop, To Connect to a Laptop using a USB Data Connection - applications softwares
 |
View all HP iPAQ 512 manuals
Add to My Manuals
Save this manual to your list of manuals |
Page 44 highlights
Connecting to a Laptop You can use your HP iPAQ as a wireless modem. The Internet Sharing software on your HP iPAQ guides you during the connection process. Insert a GPRS-enabled SIM into your HP iPAQ before setting up Internet Sharing. You may also need to install the software drivers (located on the Getting Started CD) on to your laptop. Before you can begin Internet sharing, make sure you have a cellular connection. If you do not have an active connection, you will not be able to launch the Internet Sharing application. To Connect to a Laptop using a USB Data Connection You may need to install the USB driver before connecting to your computer. If your computer has automatically added your HP iPAQ as a new modem, you can skip the following steps: 1. Connect your HP iPAQ to the computer using the mini-USB synchronization data cable. Your computer may prompt you for the wireless USB modem driver with a New hardware wizard menu screen. Else proceed to To set up a USB modem connection. 2. Click Next on the welcome screen of the Install Wizard. 3. Select the Search for a suitable driver for my device (recommended) option. 4. Select Specify a Location and browse to the C:\ drive folder that contains the USB driver. NOTE: Click Next to allow your computer to automatically search and download the USB driver file. 5. Click Finish. 6. After installing the driver, Smartphone USB Modem will be added to the device list in the Device Manager. 7. Next, disconnect your HP iPAQ from the computer. NOTE: 56K modems are capable of receiving 56 Kbps from a compatible service provider. Actual speeds will vary depending on line conditions. Setting Up a USB modem connection: 1. Make sure that your HP iPAQ is not connected to your computer. 2. Press Start > More > Internet Sharing. 3. Scroll and select USB from the PC Connection list. 4. Scroll and select the type of GPRS connection you want to use from the Network Connection list. 5. Now connect your HP iPAQ to your computer with the mini-USB synchronization data cable and press Connect. To Connect to a Laptop using Bluetooth data connection For best results, connect your HP iPAQ to the computer using a mini-USB to establish a synchronization relationship before connecting via Bluetooth. ● Follow the instructions in ActiveSync Help for configuring Bluetooth on your computer to support ActiveSync. Setting Up a Bluetooth Modem Connection: 1. Make sure that your HP iPAQ is not connected to your computer. 2. Press Start > More > Internet Sharing. 36 Chapter 7 Connections