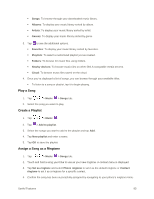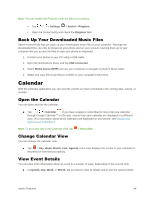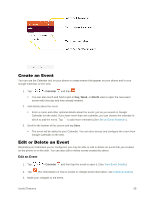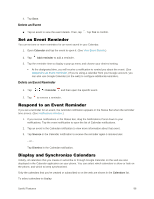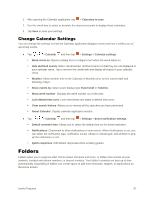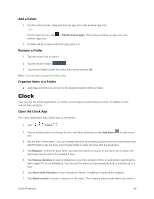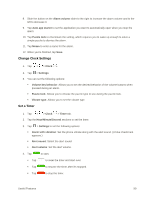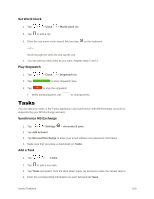LG LS996 Volcano Owners Manual - English - Page 106
Clock, Add a Folder, Rename a Folder, Organize Items in a Folder, Open the Clock App
 |
View all LG LS996 Volcano manuals
Add to My Manuals
Save this manual to your list of manuals |
Page 106 highlights
Add a Folder 1. On the Home screen, drag and drop an app icon over another app icon. - or - On the Apps screen, tap another app icon. > Edit/Uninstall apps. Then drag and drop an app icon over 2. A folder will be created with both app icons in it. Rename a Folder 1. Tap the folder icon to open it. 2. Tap the folder header . 3. Tap the text field to enter the new folder name and tap OK. Note: You can also change the folder color. Organize Items in a Folder ■ Just drag a shortcut or an icon to the desired location within a folder. Clock You can use the Clock application to monitor several types of information at once, in addition to the current date and time. Open the Clock App The Clock application also allows you to set alarms. 1. Tap > > Clock . 2. Tap an existing alarm to change its time and other attributes or tap Add alarm one. to add a new 3. Set the time of the alarm. You can change the time by scrolling up/down the hour and minute and AM/PM field or tap the hour and minutes fields to enter the time with the keyboard. 4. Tap Repeat to select the days when you want the alarm to sound. (If you don't set a repeat, the alarm will only sound on the assigned day.) 5. Tap Snooze duration to open a dialog box to set the amount of time to wait before sounding the alarm again if it is not dismissed. You can set the alarm to ring repeatedly from 5 minutes up to 1 hour. 6. Tap Alarm with vibration to have the phone vibrate, in addition to playing the ringtone. 7. Tap Alarm sound to select a ringtone for the alarm. The ringtone plays briefly when you select it. Useful Features 98