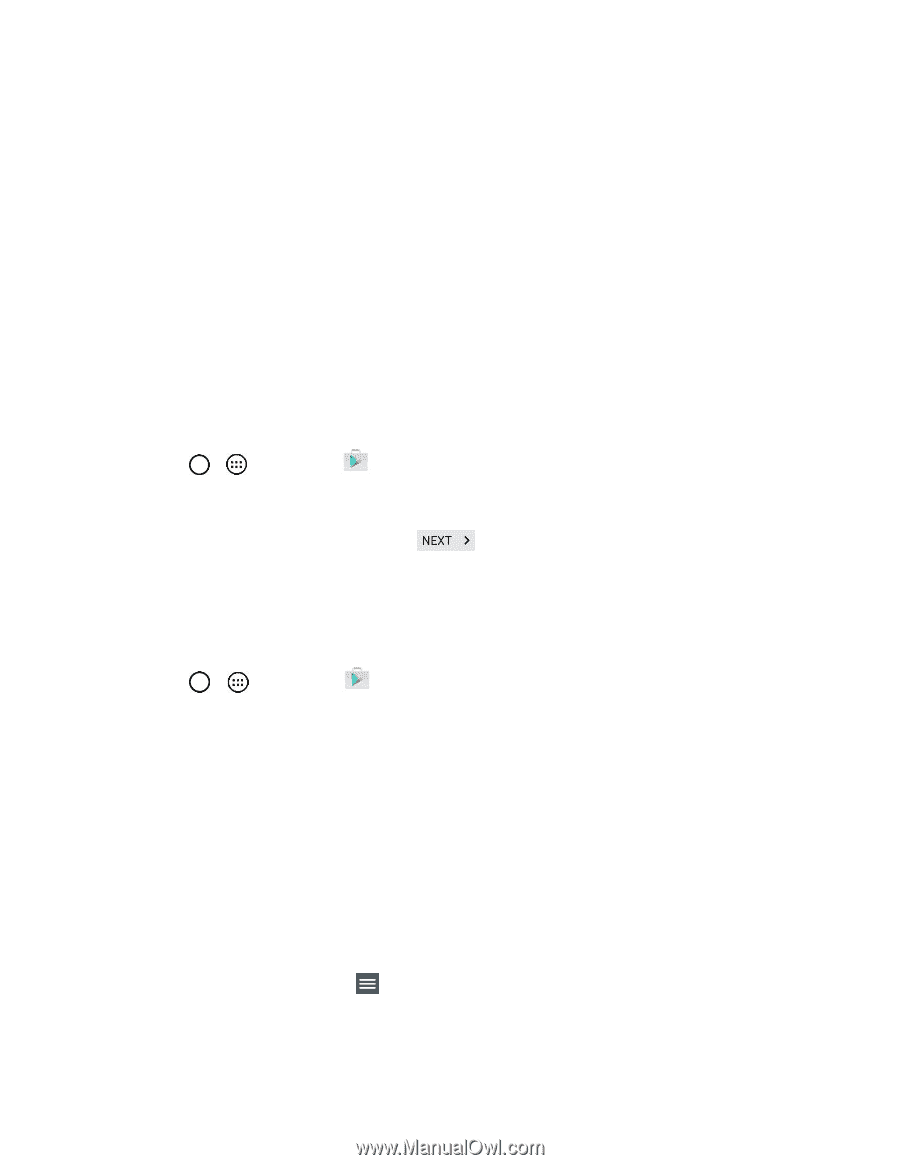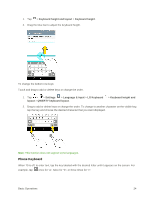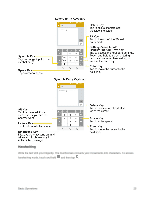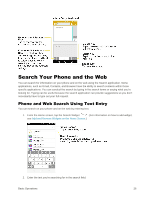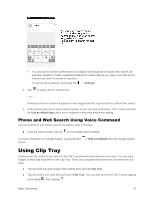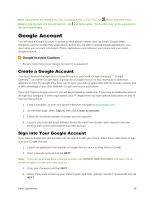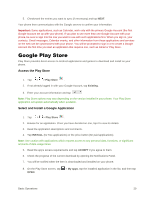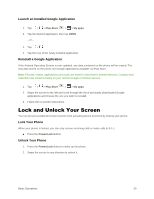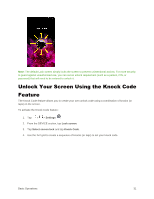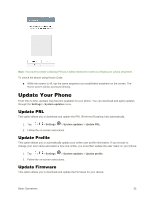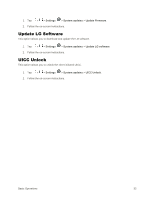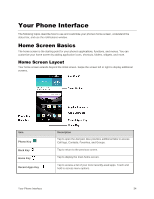LG LS996 Volcano Owners Manual - English - Page 37
Google Play Store, Access the Play Store, Select and Install a Google Application
 |
View all LG LS996 Volcano manuals
Add to My Manuals
Save this manual to your list of manuals |
Page 37 highlights
5. Checkmark the entries you want to sync (if necessary) and tap NEXT. Your phone then communicates with the Google servers to confirm your information. Important: Some applications, such as Calendar, work only with the primary Google Account (the first Google Account set up with your phone). If you plan to use more than one Google Account with your phone, be sure to sign into the one you want to use with such applications first. When you sign in, your contacts, Gmail messages, Calendar events, and other information from these applications and services on the web can be synchronized with your phone. You will be prompted to sign in or to create a Google Account the first time you start an application that requires one, such as Gmail or Play Store. Google Play Store Play Store provides direct access to Android applications and games to download and install on your phone. Access the Play Store 1. Tap > > Play Store . 2. If not already logged in with your Google Account, tap Existing. 3. Enter your account information and tap . Note: Play Store options may vary depending on the version installed in your phone. Your Play Store application will update automatically when available. Select and Install a Google Application 1. Tap > > Play Store . 2. Browse for an application. Once you have decided on one, tap it to view its details. 3. Read the application descriptions and comments. 4. Tap INSTALL (for free applications) or the price button (for paid applications). Note: Use caution with applications which request access to any personal data, functions, or significant amounts of data usage times. 5. Read the app's access requirements and tap ACCEPT if you agree to them. 6. Check the progress of the current download by opening the Notifications Panel. 7. You will be notified when the item is downloaded and installed on your phone. 8. On the Play Store screen, tap OPEN. > My apps, tap the installed application in the list, and then tap Basic Operations 29