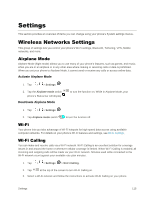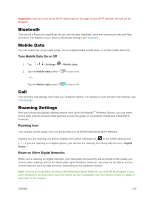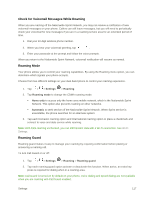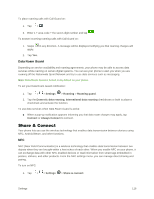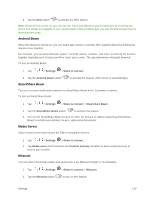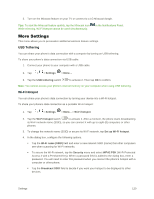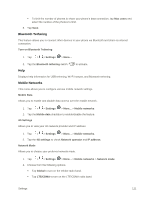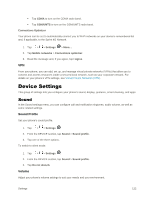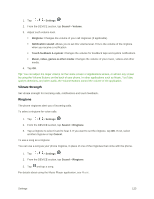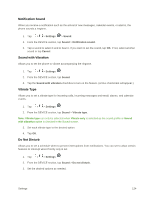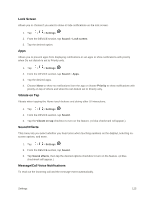LG LS996 Volcano Owners Manual - English - Page 128
More Settings, USB Tethering, Wi-Fi Hotspot
 |
View all LG LS996 Volcano manuals
Add to My Manuals
Save this manual to your list of manuals |
Page 128 highlights
3. Turn on the Miracast feature on your TV or connect to a LG Miracast dongle. Tips: To start the Miracast feature quickly, tap the Miracast icon While mirroring, Wi-Fi Hotspot cannot be used simultaneously. in the Notifications Panel. More Settings This menu allows you to personalize additional wireless feature settings. USB Tethering You can share your phone's data connection with a computer by turning on USB tethering. To share your phone's data connection via USB cable: 1. Connect your phone to your computer with a USB cable. 2. Tap > > Settings > More.... 3. Tap the USB tethering switch to activate it. Then tap OK to confirm. Note: You cannot access your phone's internal memory on your computer when using USB tethering. Wi-Fi Hotspot You can share your phone's data connection by turning your device into a Wi-Fi hotspot. To share your phone‟s data connection as a portable Wi-Fi hotspot: 1. Tap > > Settings > More... > Wi-Fi hotspot. 2. Tap the Wi-Fi hotspot switch to activate it. After a moment, the phone starts broadcasting its Wi-Fi network name (SSID), so you can connect it with up to eight (8) computers or other phones. 3. To change the network name (SSID) or secure its Wi-Fi network, tap Set up Wi-Fi hotspot. 4. In the dialog box, configure the following options. Tap the Wi-Fi name (SSID) field and enter a new network SSID (name) that other computers see when scanning for Wi-Fi networks. To secure the Wi-Fi network, tap the Security menu and select WPA2 PSK (Wi-Fi Protected Access 2 with a Preshared Key). When a password field is added to the dialog box, enter a password. You will need to enter this password when you connect the phone‟s hotspot with a computer or other phone. Tap the Broadcast SSID field to decide if you want your hotspot to be displayed to other devices. Settings 120