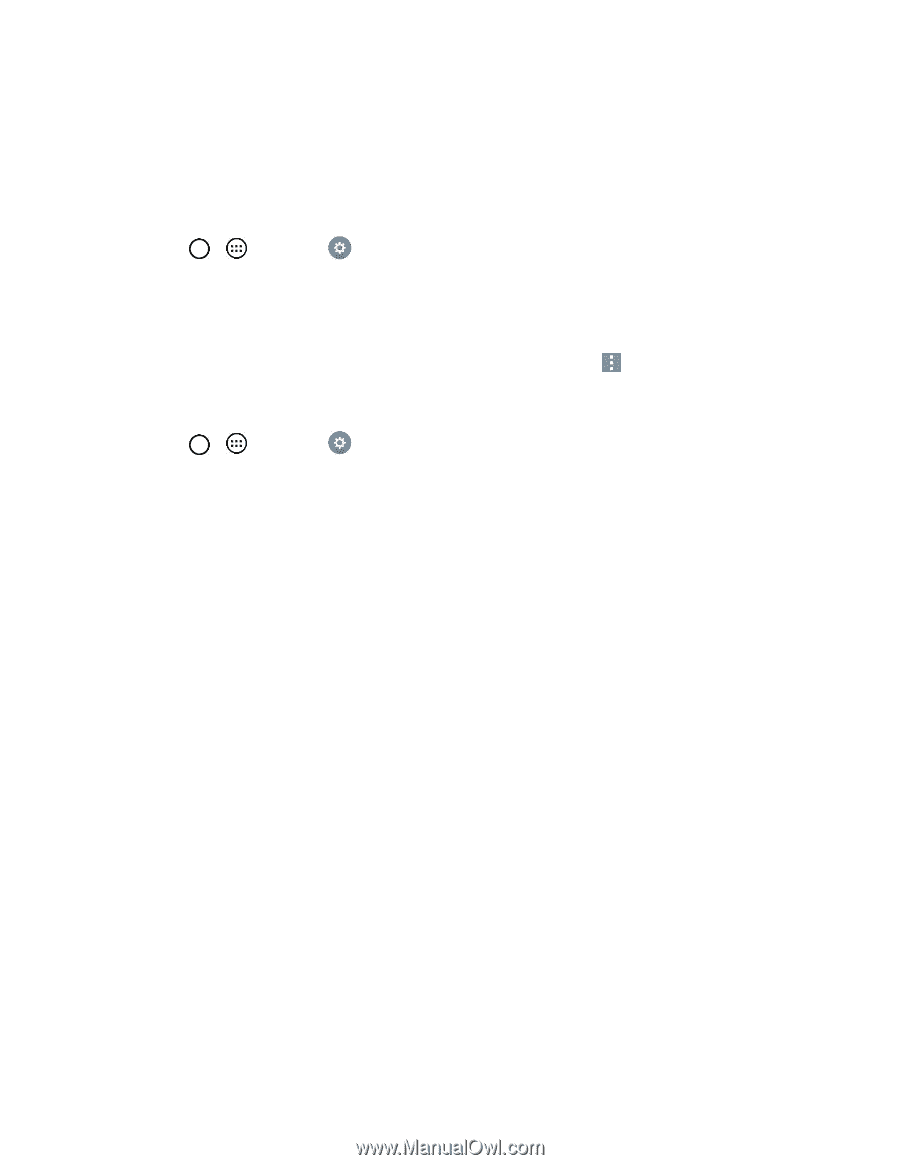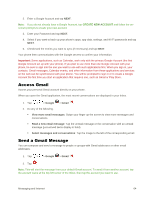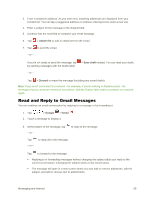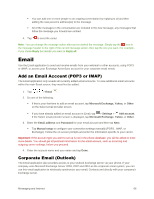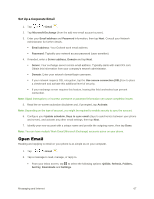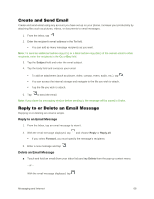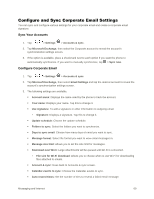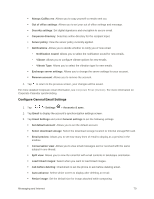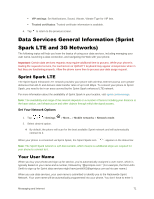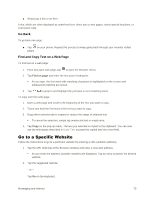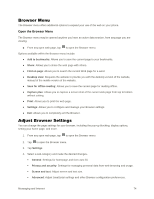LG LS996 Volcano Owners Manual - English - Page 77
Con and Sync Corporate Email Settings, Sync Your Accounts, Con Corporate Email
 |
View all LG LS996 Volcano manuals
Add to My Manuals
Save this manual to your list of manuals |
Page 77 highlights
Configure and Sync Corporate Email Settings You can sync and configure various settings for your corporate email and create a corporate email signature. Sync Your Accounts 1. Tap > > Settings > Accounts & sync. 2. Tap Microsoft Exchange, then select the Corporate account to reveal the account‟s synchronization settings screen. 3. If the option is available, place a checkmark next to each option if you want the phone to automatically synchronize. If you want to manually synchronize, tap > Sync now. Configure Corporate Email 1. Tap > > Settings > Accounts & sync. 2. Tap Microsoft Exchange, then select Email Settings and tap the desired account to reveal the account‟s synchronization settings screen. 3. The following settings are available. Account name: Displays the name used by the phone to track the account. Your name: Displays your name. Tap this to change it. Use signature: To add a signature or other information to outgoing email. • Signature: Displays a signature. Tap this to change it. Update schedule: Choose the update schedule. Folders to sync: Select the folders you want to synchronize. Days to sync email: Choose how many days of email you want to sync. Message format: Select the format you want to view email messages in. Message size limit: Allows you to set the size limit for messages. Download over Wi-Fi: Large attachments will be queued until Wi-Fi is connected. • File size for Wi-Fi download: Allows you to choose when to use Wi-Fi for downloading files attached to emails. Account & sync: Goes back to Accounts & sync screen. Calendar events to sync: Choose the Calendar events to sync. Auto resend times: Set the number of tries to resend a failed email message. Messaging and Internet 69