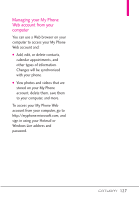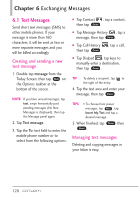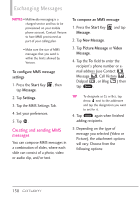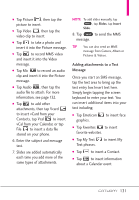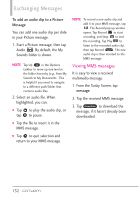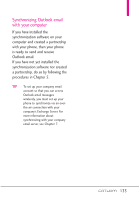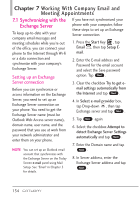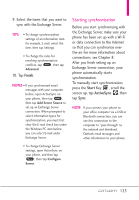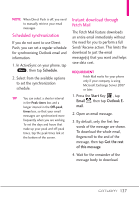LG VS750 User Guide - Page 134
Viewing MMS messages
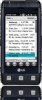 |
UPC - 652810814379
View all LG VS750 manuals
Add to My Manuals
Save this manual to your list of manuals |
Page 134 highlights
Exchanging Messages To add an audio clip to a Picture Message You can add one audio clip per slide in your Picture message. 1. Start a Picture message, then tap Audio , By default, the My Sounds folder is shown. NOTE Tap Up Up in the Options taskbar to move up one level in the folder hierarchy (e.g., from My Sounds to My Documents. This is helpful if you need to navigate to a different path/folder that contains audio files. 2. Select an audio file. When highlighted, you can: G Tap to play the audio clip, or tap II to pause. G Tap the file to insert it in the MMS message. G Tap to quit selection and return to your MMS message. NOTE To record a new audio clip and add it to your MMS message, tap . The Record pop-up window opens. Tap Record to start recording, and Stop to end the recording. Tap Play to listen to the recorded audio clip, then tap Record Select . The new audio clip is then inserted to the MMS message. Viewing MMS messages It is easy to view a received multimedia message. 1. From the Today Screen, tap message. 2. Tap the received MMS message. 3. Tap Download to download the message, if it hasn't already been downloaded. 132