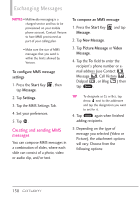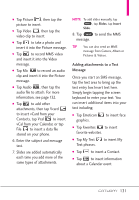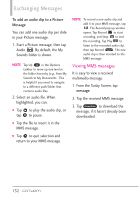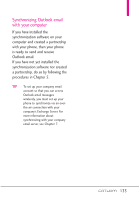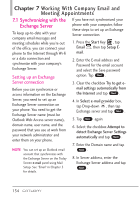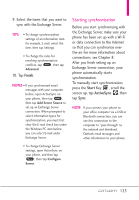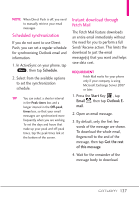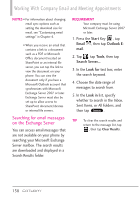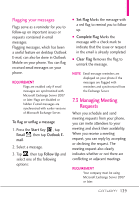LG VS750 User Guide - Page 136
Working With Company Email and, Meeting Appointments
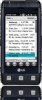 |
UPC - 652810814379
View all LG VS750 manuals
Add to My Manuals
Save this manual to your list of manuals |
Page 136 highlights
Chapter 7 Working With Company Email and Meeting Appointments 7.1 Synchronizing with the Exchange Server To keep up-to-date with your company email messages and meeting schedules while you're out of the office, you can connect your phone to the Internet through Wi-Fi If you have not synchronized your phone with your computer, follow these steps to set up an Exchange Server connection. 1. Press the Start Key , tap Email , then tap Setup Email. or a data connection and synchronize with your company's Exchange Server. 2. Enter the E-mail address and Password for the email account and select the Save password Setting up an Exchange Server connection Before you can synchronize or access information on the Exchange option. Tap Next . 3. Clear the checkbox Try to get email settings automatically from the Internet and tap Next . Server, you need to set up an Exchange Server connection on your phone. You need to get the Exchange Server name (must be Outlook Web Access server name), 4. In Select e-mail provider box, tap Drop-down , then tap Exchange server and tap Next . 5. Tap Next again. domain name, user name, and the password that you use at work from your network administrator and enter them on your phone. NOTE You can set up an Outlook email account that synchronizes with the Exchange Server on the Today Screen e-mail panel using Mail Setup. See "Email" in Chapter 3 for details. 6. Select the checkbox Attempt to detect Exchange Server Settings automatically and tap Next . 7. Enter the Domain name and tap Next . 8. In Server address, enter the Exchange Server address and tap Next . 134