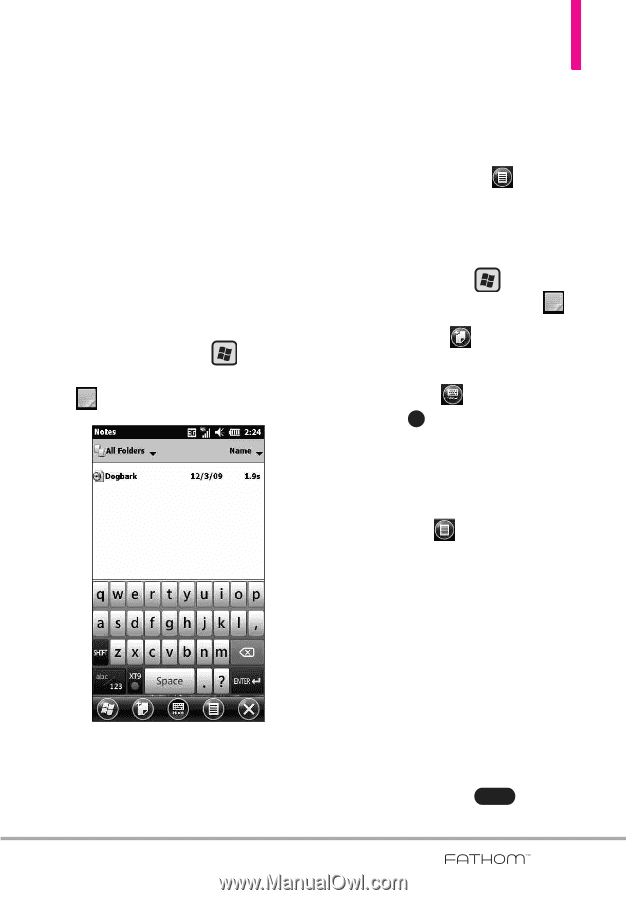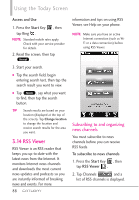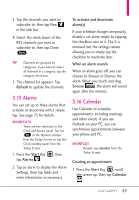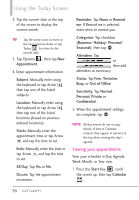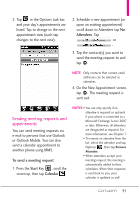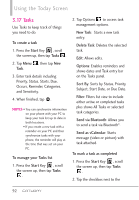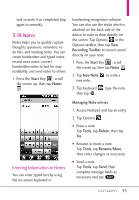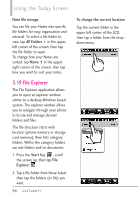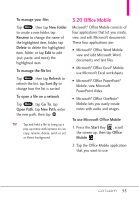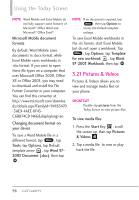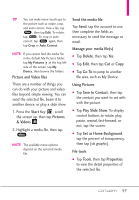LG VS750 User Guide - Page 95
Notes
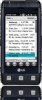 |
UPC - 652810814379
View all LG VS750 manuals
Add to My Manuals
Save this manual to your list of manuals |
Page 95 highlights
task to mark it as completed (tap again to unmark). 3.18 Notes Notes helps you to quickly capture thoughts, questions, reminders, todo lists, and meeting notes. You can create handwritten and typed notes, record voice notes, convert handwritten notes to text for easy readability, and send notes to others. 1. Press the Start Key , scroll the screen up, then tap Notes . handwriting recognition software. You can also use the stylus which is attached on the back side of the device to write or draw directly on the screen. Tap Options in the Options taskbar, then tap View Recording Toolbar to record sound directly on your note. 1. Press the Start Key , scroll the screen up, then tap Notes . 2. Tap New Note to write a new note. 3. Tap Keyboard , type the note, then tap OK . Entering Information in Notes You can enter typed text by using the on-screen keyboard or Managing Note entries 1. Access Notepad and tap an entry. 2. Tap Options . G Erase a note Tap Tools, tap Delete, then tap Yes. G Rename or move a note Tap Tools, tap Rename/Move, then enter changes as necessary. G Send a note Tap Tools, tap Send, then complete message fields as necessary and tap Send . 93