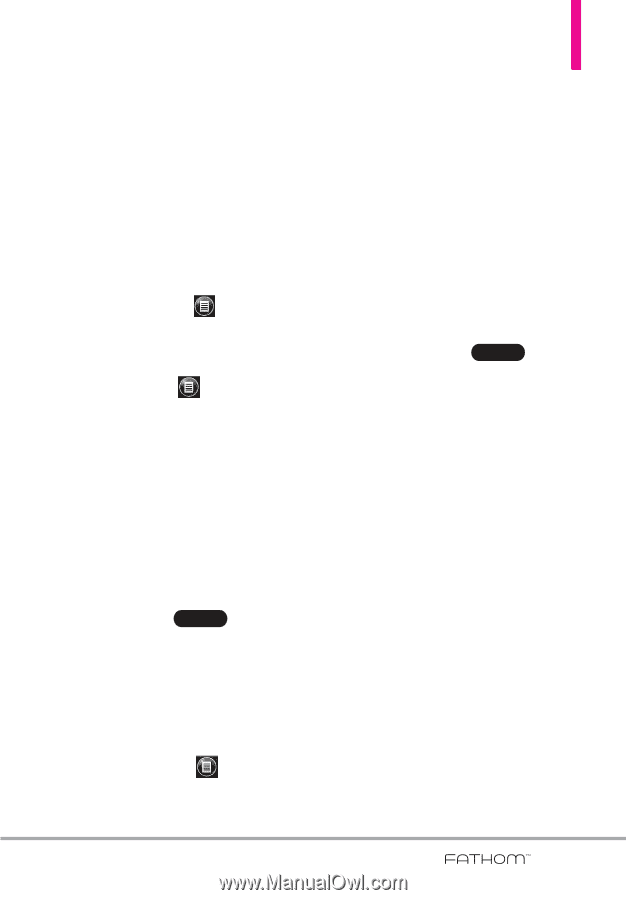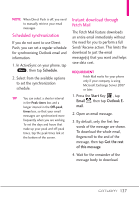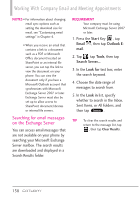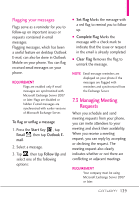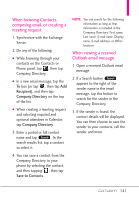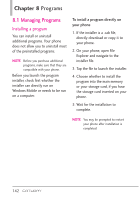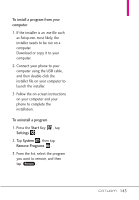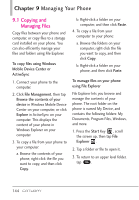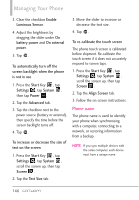LG VS750 User Guide - Page 143
When browsing Contacts, composing email, or creating a, meeting request, When viewing a received,
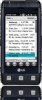 |
UPC - 652810814379
View all LG VS750 manuals
Add to My Manuals
Save this manual to your list of manuals |
Page 143 highlights
When browsing Contacts, composing email, or creating a meeting request 1. Synchronize with the Exchange Server. 2. Do any of the following: G While browsing through your contacts on the Contacts or Phone panel, tap , then tap Company Directory. G In a new email message, tap the To box (or tap , then tap Add Recipient), and then tap Company Directory on the top of the list. G When creating a meeting request and selecting required and optional attendees in Calendar, tap Company Directory. 3. Enter a partial or full contact name and tap Search . In the search results list, tap a contact to select it. NOTE You can search for the following information as long as that information is included in the Company Directory: First name, Last name, E-mail name, Display name, E-mail address, or Office location. When viewing a received Outlook email message 1. Open a received Outlook email message. 2. If a Search button Search appears to the right of the sender name in the email message, tap this button to search for the sender in the Company Directory. 3. If the sender is found, the contact details will be displayed. You can then choose to save the sender to your contacts, call the sender, and more. 4. You can save a contact from the Company Directory to your phone by selecting the contact, and then tapping , then tap Save to Contacts. 141