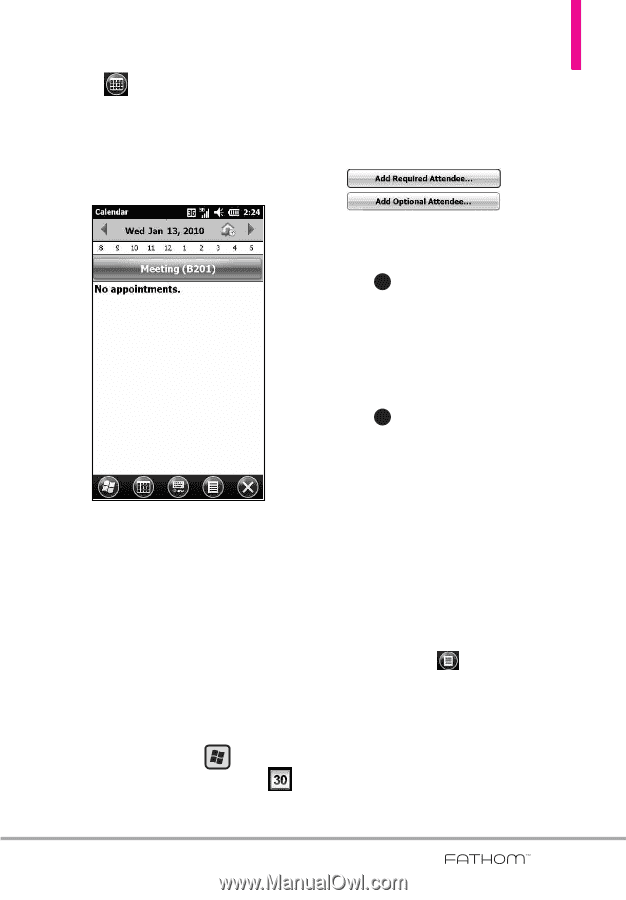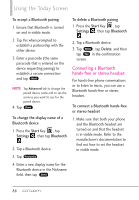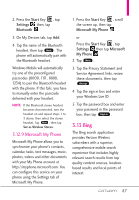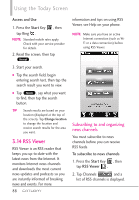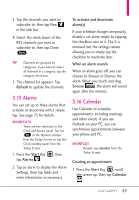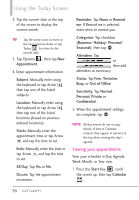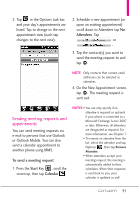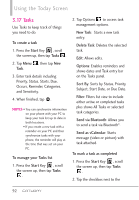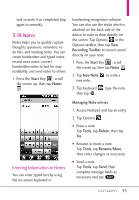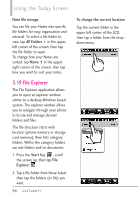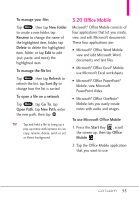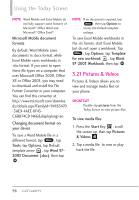LG VS750 User Guide - Page 93
Sending meeting requests and, appointments
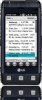 |
UPC - 652810814379
View all LG VS750 manuals
Add to My Manuals
Save this manual to your list of manuals |
Page 93 highlights
2. Tap in the Options task bar, and your day's appointments are listed. Tap to change to the next appointment view (each tap changes to the next view). 2. Schedule a new appointment (or open an existing appointment) scroll down to Attendees tap No Attendees. Tap or . 3. Tap the contact(s) you want to send the meeting request to and tap OK . NOTE Only contacts that contain email addresses can be selected as attendees. 4. On the New Appointment screen, tap OK . The meeting request is sent out. Sending meeting requests and appointments You can send meeting requests via e-mail to persons that use Outlook or Outlook Mobile. You can also send a calendar appointment to another phone using MMS. To send a meeting request 1. Press the Start Key , scroll the screen up, then tap Calendar . NOTES • You can only specify if an attendee is required or optional if your phone is connected to a Microsoft Exchange Server 2007 or later. Otherwise, all attendees are designated as required. For more information, see Chapter 7. • To remove an attendee from the list, select the attendee and tap Options , then tap Remove Attendee. • When attendees accept your meeting request, the meeting is automatically added to their schedules. When their response is sent back to you, your calendar is updated as well. 91