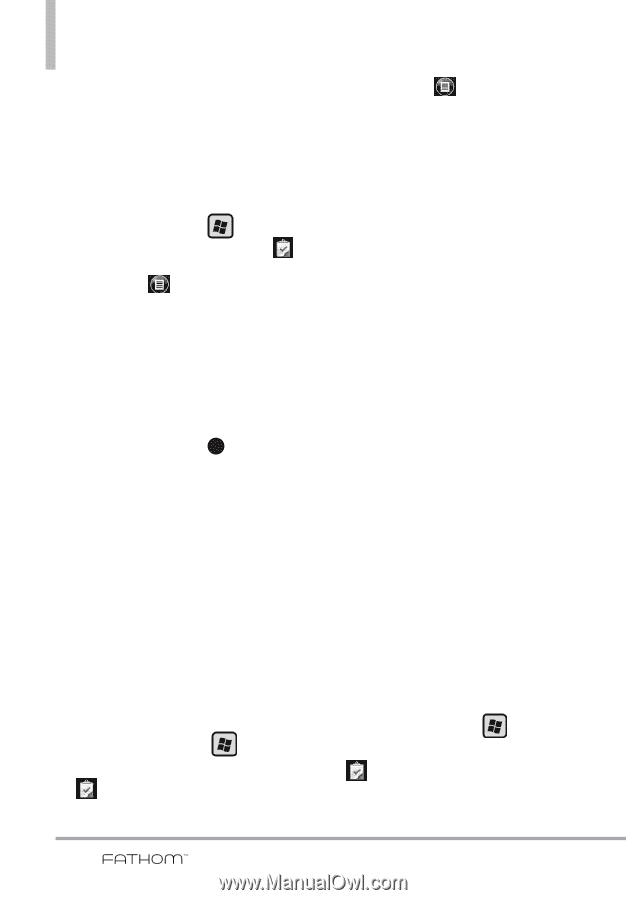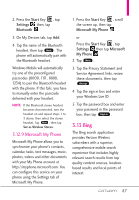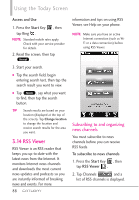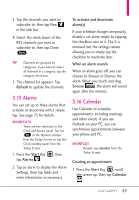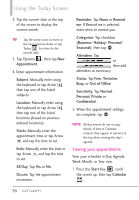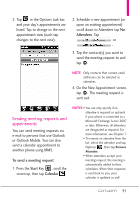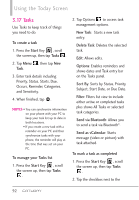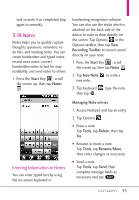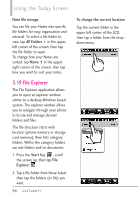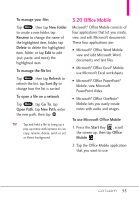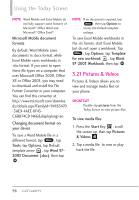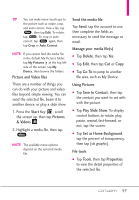LG VS750 User Guide - Page 94
Tasks
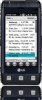 |
UPC - 652810814379
View all LG VS750 manuals
Add to My Manuals
Save this manual to your list of manuals |
Page 94 highlights
Using the Today Screen 3.17 Tasks Use Tasks to keep track of things you need to do. To create a task 1. Press the Start Key , scroll the screen up, then tap Tasks . 2. Tap Menu , then tap New Task. 3. Enter task details including Priority, Status, Starts, Due, Occurs, Reminder, Categories, and Sensitivity. 4. When finished, tap OK . NOTES • You can synchronize information on your phone with your PC to keep your task list up to date in both locations. • If you create a new task with a reminder on your PC and then synchronize tasks with your phone, the reminder will play at the time that was set on your PC. To manage your Tasks list 1. Press the Start Key , scroll the screen up, then tap Tasks . 2. Tap Options to access task management options. New Task: Starts a new task entry. Delete Task: Deletes the selected task. Edit: Allows edits. Options: Enables reminders and shows dates and Task entry bar on the Tasks panel. Sort By: Sorts by Status, Priority, Subject, Start Date, or Due Date. Filter: Filters list view to include either active or completed tasks plus shows All Tasks or selected task categories. Send via Bluetooth: Allows you to send a task via Bluetooth®. Send as vCalendar: Starts message (video or picture) with task attached. To mark a task as completed 1. Press the Start Key , scroll the screen up, then tap Tasks . 2. Tap the checkbox next to the 92