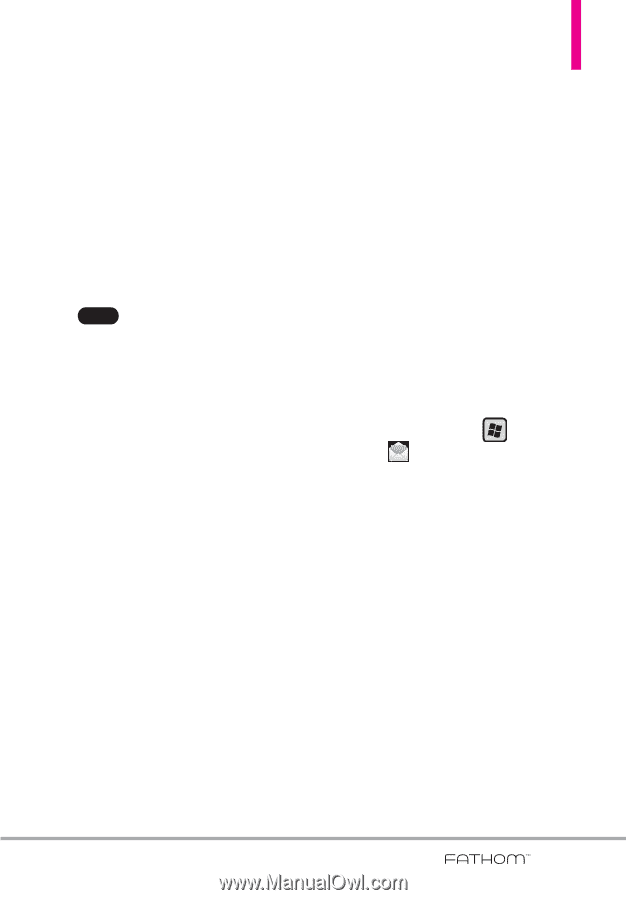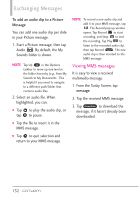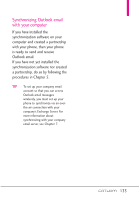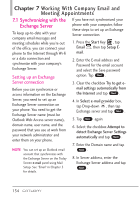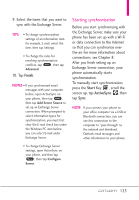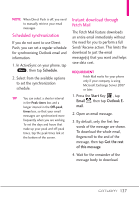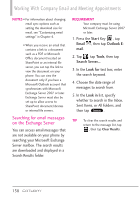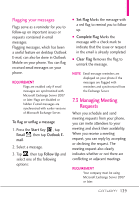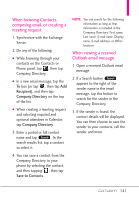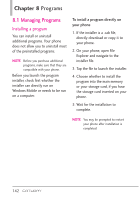LG VS750 User Guide - Page 139
Scheduled synchronization, Instant download through, Fetch Mail
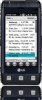 |
UPC - 652810814379
View all LG VS750 manuals
Add to My Manuals
Save this manual to your list of manuals |
Page 139 highlights
NOTE When Direct Push is off, you need to manually retrieve your email messages. Scheduled synchronization If you do not want to use Direct Push, you can set a regular schedule for synchronizing Outlook email and information. 1. In ActiveSync on your phone, tap Menu , then tap Schedule. 2. Select from the available options to set the synchronization schedule. TIP You can select a shorter interval in the Peak times box and a longer interval in the Off-peak times box, so that your email messages are synchronized more frequently when you are working. To set the days and hours that make up your peak and off-peak times, tap the peak times link at the bottom of the screen. Instant download through Fetch Mail The Fetch Mail feature downloads an entire email immediately without the need for you to perform a full Send/ Receive action. This limits the download to just the email message(s) that you want and helps save data cost. REQUIREMENT Fetch Mail works for your phone only if your company is using Microsoft Exchange Server 2007 or later. 1. Press the Start Key , tap Email , then tap Outlook Email. 2. Open an email message. 3. By default, only the first few words of the message are shown. To download the whole email, fingerscroll to the end of the message, then tap Get the rest of this message. 4. Wait for the remainder of the message body to download. 137