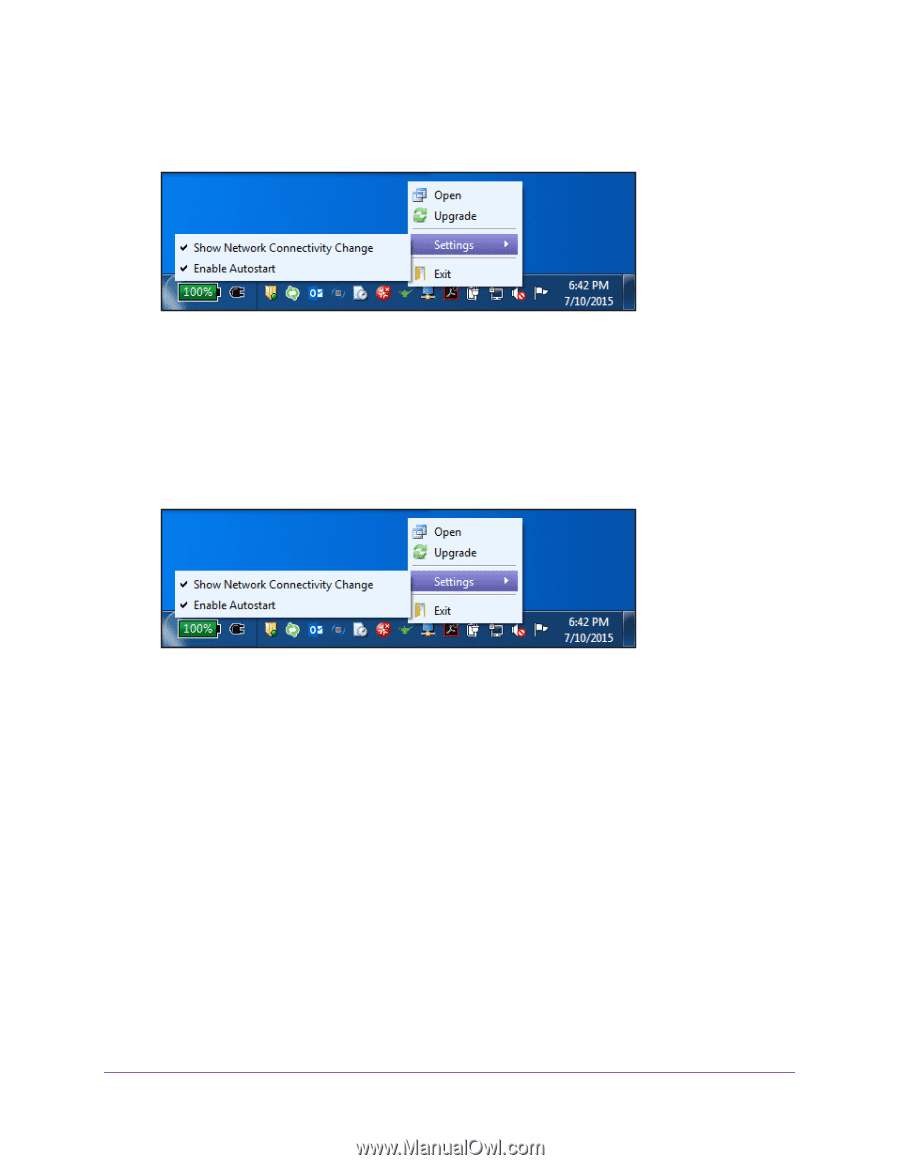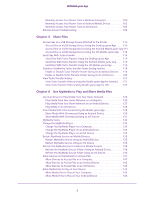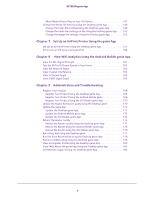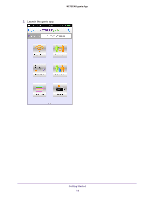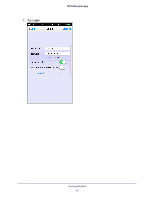Netgear N600-WiFi Genie Apps User Manual - Page 10
Show or Hide Network Connectivity Change, Manage Your Router Locally Using the genie App
 |
View all Netgear N600-WiFi manuals
Add to My Manuals
Save this manual to your list of manuals |
Page 10 highlights
NETGEAR genie App To enable or disable autostart for the Windows desktop genie app: 1. Right-click the genie app icon in your system tray. 2. Select Settings. 3. To enable autostart, select Enable Autostart. 4. To disable autostart, deselect Enable Autostart. Show or Hide Network Connectivity Change To show or hide the network connectivity change on a Windows computer: 1. Right-click the genie app icon in your system tray. 2. Select Settings. 3. To show the network connectivity change, select Show Network Connectivity Change. 4. To hide the network connectivity change, deselect Show Network Connectivity Change. Manage Your Router Locally Using the genie App You can use the genie app to log in to your router so that you can view or change its settings. If you are using a smartphone or tablet, you must join the router's WiFi network locally (at home). If you are using a computer, you can use WiFi or an Ethernet wired connection. You can also manage you router remotely using the genie app. For more information, see Chapter 4, Remotely Access Your Router. Getting Started 10