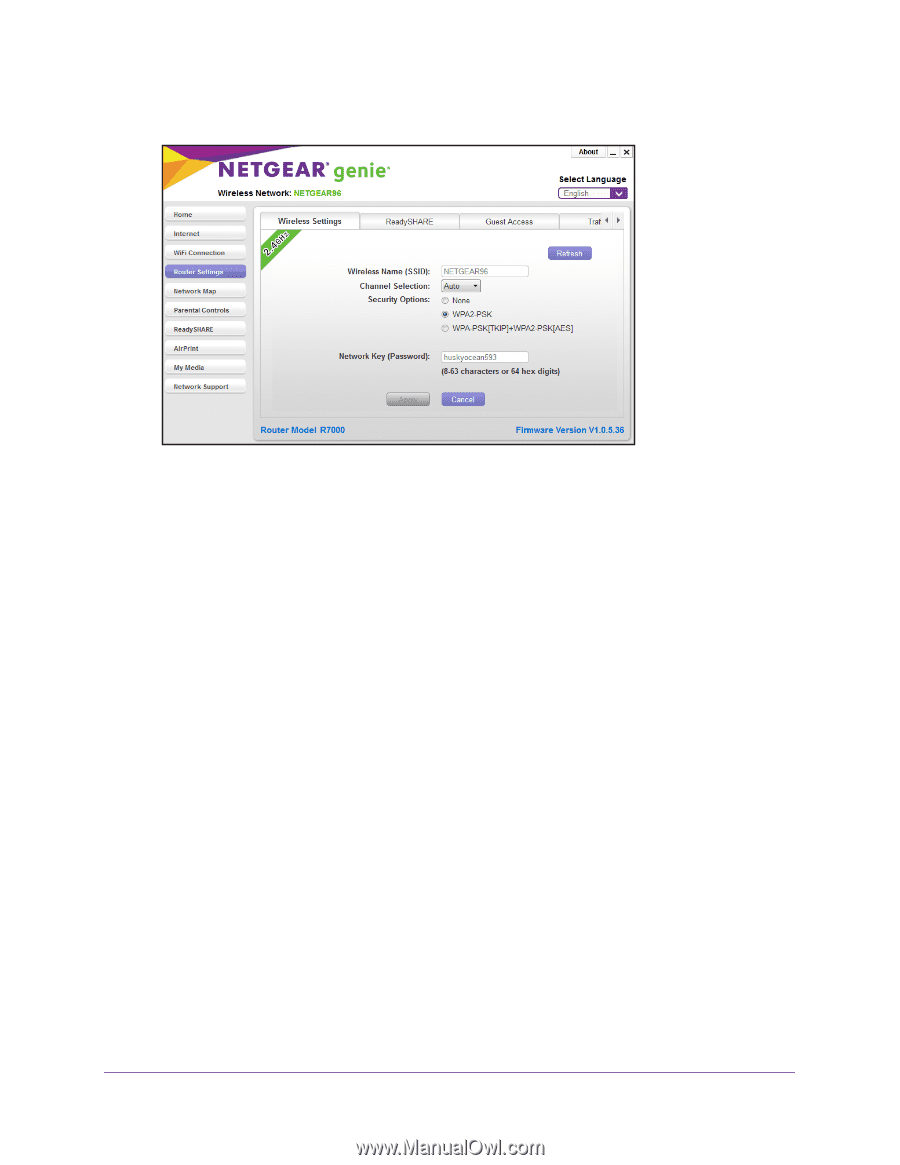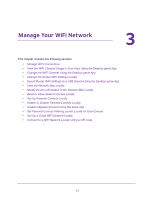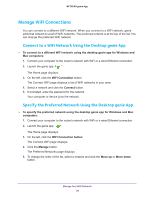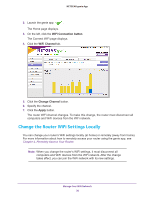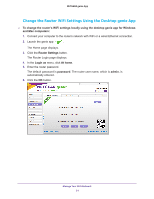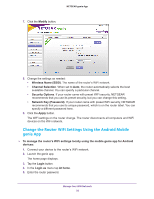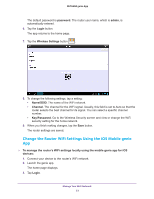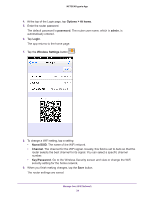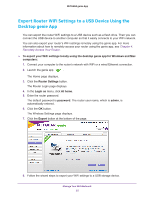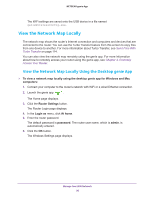Netgear N600-WiFi Genie Apps User Manual - Page 32
Change the Router WiFi Settings Using the Android Mobile genie App, Network Key Password
 |
View all Netgear N600-WiFi manuals
Add to My Manuals
Save this manual to your list of manuals |
Page 32 highlights
NETGEAR genie App 7. Click the Modify button. 8. Change the settings as needed: • Wireless Name (SSID). The name of the router's WiFi network. • Channel Selection. When set to Auto, the router automatically selects the best available channel. You can specify a particular channel. • Security Options. If your router came with preset WiFi security, NETGEAR recommends that you use its preset security, but you can change this setting. • Network Key (Password). If your router came with preset WiFi security, NETGEAR recommends that you use its unique password, which is on the router label. You can specify a different password here. 9. Click the Apply button. The WiFi settings on the router change. The router disconnects all computers and WiFi devices on the WiFi network. Change the Router WiFi Settings Using the Android Mobile genie App To manage the router's WiFi settings locally using the mobile genie app for Android devices: 1. Connect your device to the router's WiFi network. 2. Launch the genie app. The home page displays. 3. Tap the Login button. 4. In the Login as menu tap At home. 5. Enter the router password. Manage Your WiFi Network 32