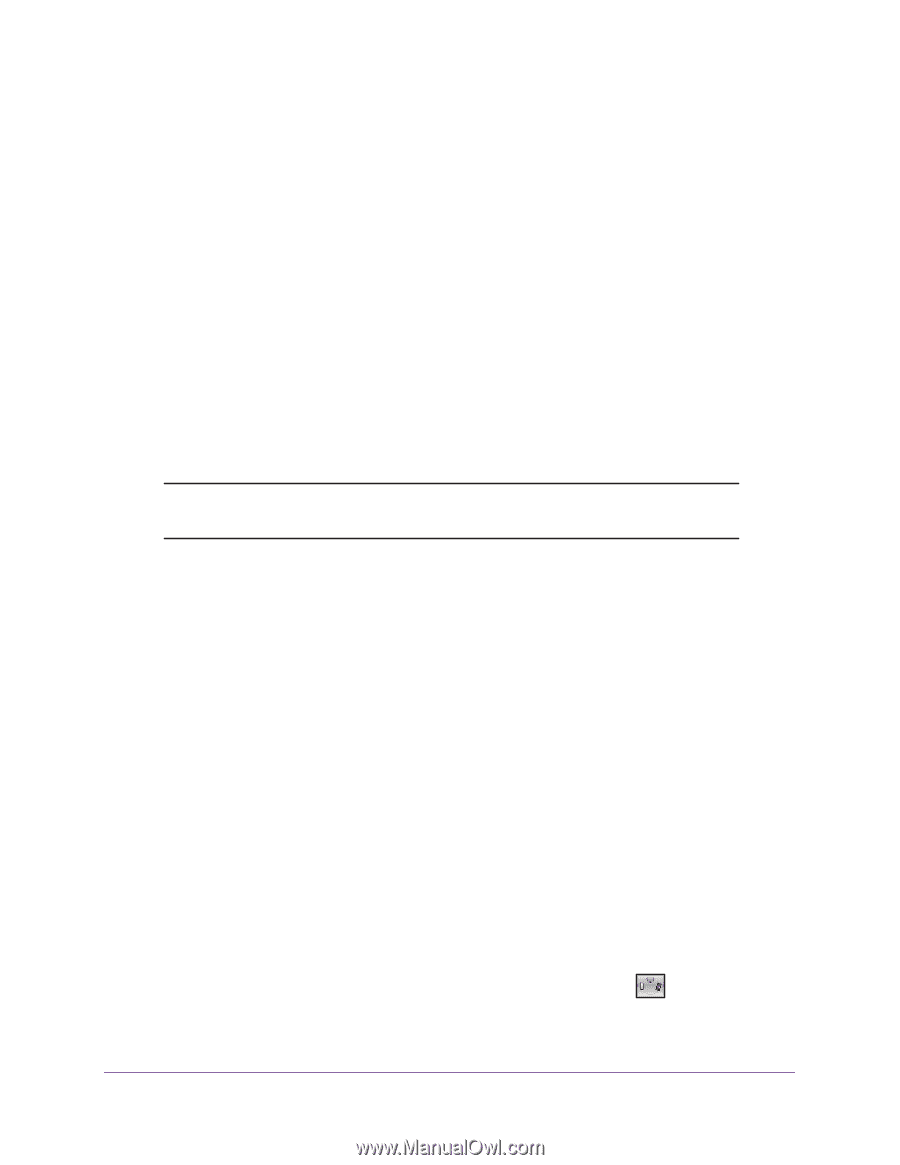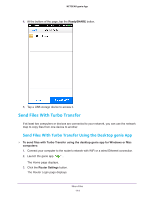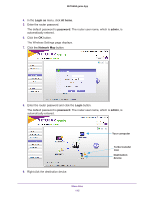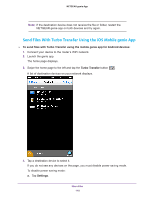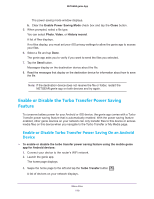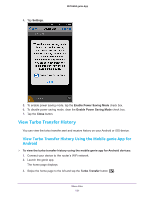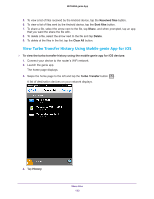Netgear N600-WiFi Genie Apps User Manual - Page 119
Enable or Disable the Turbo Transfer Power Saving Feature, Device
 |
View all Netgear N600-WiFi manuals
Add to My Manuals
Save this manual to your list of manuals |
Page 119 highlights
NETGEAR genie App The power saving mode window displays. b. Clear the Enable Power Saving Mode check box and tap the Close button. 5. When prompted, select a file type. You can select Photo, Video, or History record. A list of files displays. If no files display, you must set your iOS privacy settings to allow the genie app to access your files. 6. Select a file and tap Done. The genie app asks you to verify if you want to send the files you selected. 7. Tap the Send button. Messages display on the destination device about the file. 8. Read the messages that display on the destination device for information about how to save the file. Note: If the destination device does not receive the file or folder, restart the NETGEAR genie app on both devices and try again. Enable or Disable the Turbo Transfer Power Saving Feature To conserve battery power for your Android or iOS device, the genie app comes with a Turbo Transfer power saving feature that is automatically enabled. With the power saving feature enabled, other genie devices on your network can only transfer files to this device or access media files on this device when you navigate to the Turbo Transfer or My Media page. Enable or Disable Turbo Transfer Power Saving On an Android Device To enable or disable the turbo transfer power saving feature using the mobile genie app for Android devices: 1. Connect your device to the router's WiFi network. 2. Launch the genie app. The home page displays. 3. Swipe the home page to the left and tap the Turbo Transfer button . A list of devices on your network displays. Share Files 119