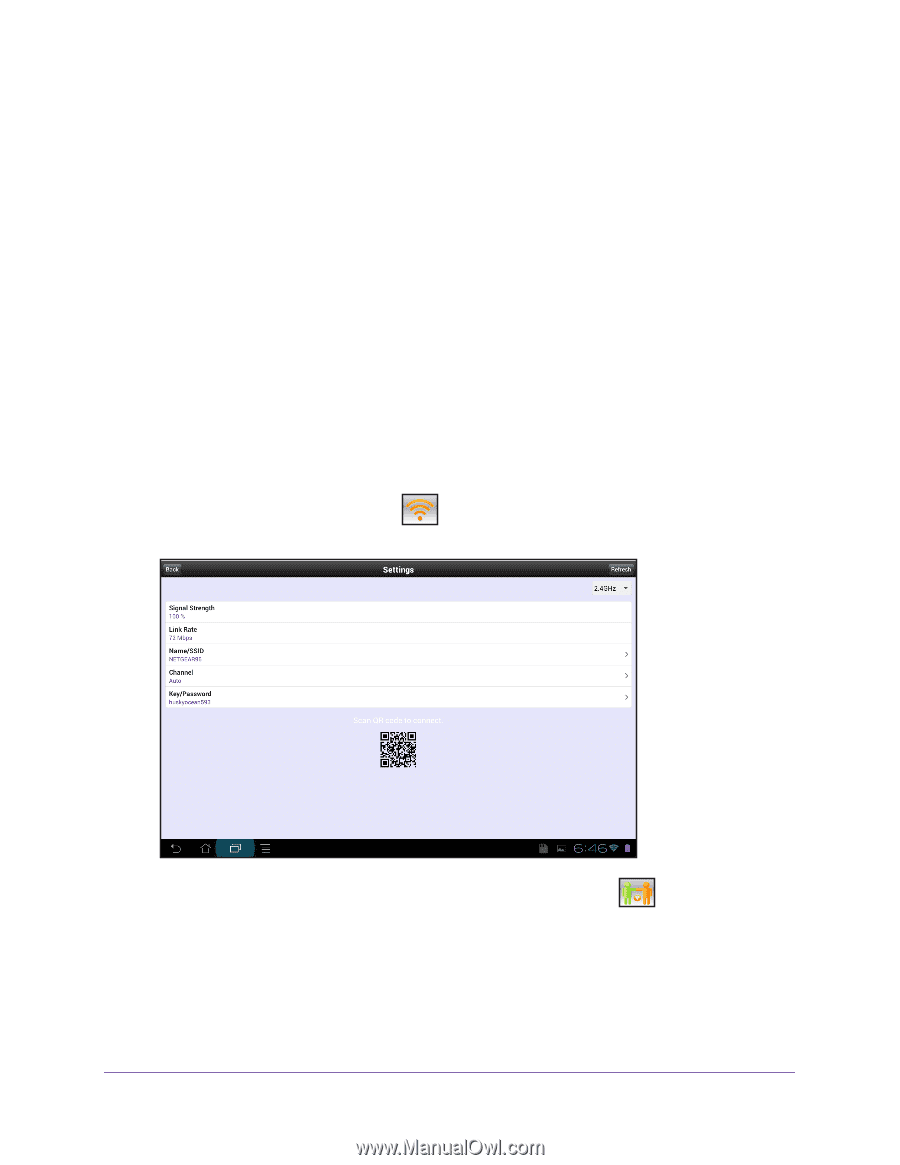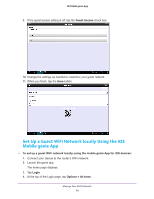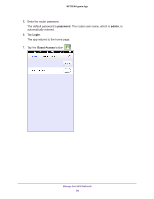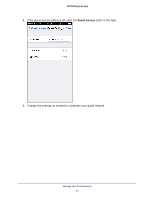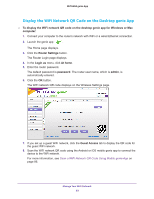Netgear N600-WiFi Genie Apps User Manual - Page 84
Display the WiFi Network QR Code on the Android Mobile genie App, Login, Login as, At home, password
 |
View all Netgear N600-WiFi manuals
Add to My Manuals
Save this manual to your list of manuals |
Page 84 highlights
NETGEAR genie App Display the WiFi Network QR Code on the Android Mobile genie App To display the WiFi network QR code on the Android mobile genie app: 1. Connect your device to the router's WiFi network. 2. Launch the genie app. The home page displays. 3. Tap the Login button. 4. In the Login as menu tap At home. 5. Enter the router password. The default password is password. The router user name, which is admin, is automatically entered. 6. Tap the Login button. The app returns to the home page. 7. Tap the Wireless Settings button . The WiFi network QR code displays on the Settings page. 8. If you set up a guest WiFi network, tap the Guest Access button to display the QR code for the guest WiFi network. on the home page 9. Scan the WiFi network QR code using the Android or iOS mobile genie app to connect the device to the WiFi network. For more information, see Scan a WiFi Network QR Code Using Mobile genie App on page 86. Manage Your WiFi Network 84