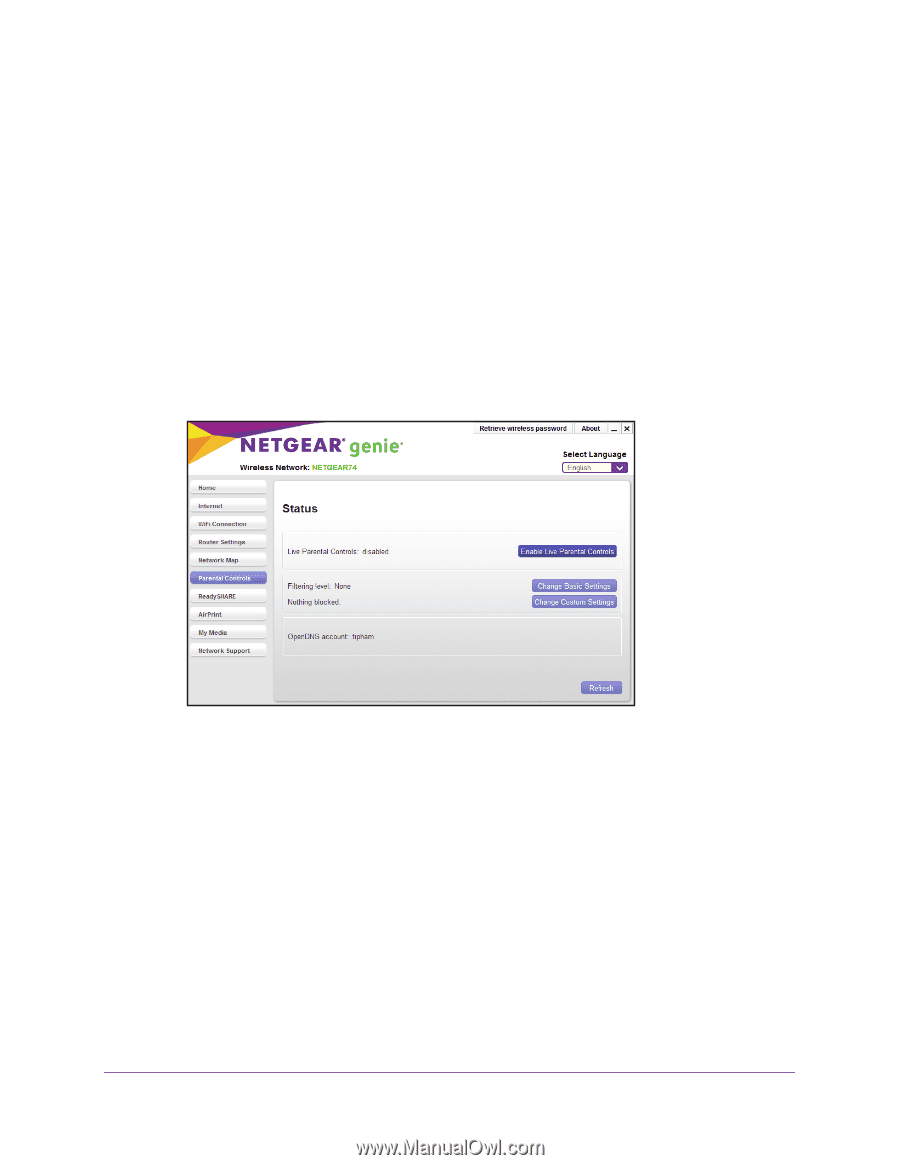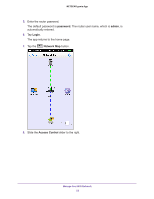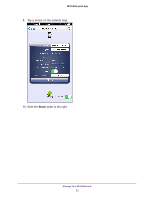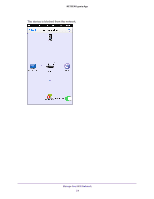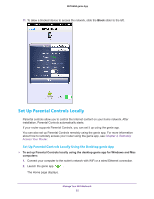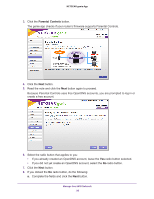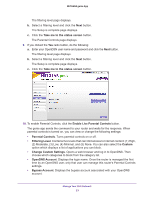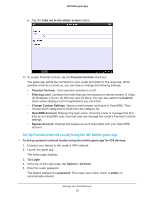Netgear N600-WiFi Genie Apps User Manual - Page 57
Enable Live Parental Controls, Change Custom Settings
 |
View all Netgear N600-WiFi manuals
Add to My Manuals
Save this manual to your list of manuals |
Page 57 highlights
NETGEAR genie App The filtering level page displays. b. Select a filtering level and click the Next button. The Setup is complete page displays. c. Click the Take me to the status screen button. The Parental Controls page displays. 9. If you clicked the Yes radio button, do the following: a. Enter your OpenDSN user name and password and click the Next button. The filtering level page displays. b. Select a filtering level and click the Next button. The Setup is complete page displays. c. Click the Take me to the status screen button. 10. To enable Parental Controls, click the Enable Live Parental Controls button. The genie app sends the command to your router and waits for the response. When parental controls is turned on, you can view or change the following settings: • Parental Controls. Turns parental controls on or off. • Filtering Level. Contains five levels that can limit access to Internet content: (1) High, (2) Moderate, (3) Low, (4) Minimal, and (5) None. You can also select the Custom option which displays a list of applications you can block. • Change Custom Settings. Opens a web browser and log in to OpenDNS. Then choose which categories to block from the category list. • OpenDNS Account. Displays the login name. Once the router is managed the first time by an OpenDNS user, only that user can manage this router's Parental Controls settings. • Bypass Account. Displays the bypass account associated with your OpenDNS account. Manage Your WiFi Network 57