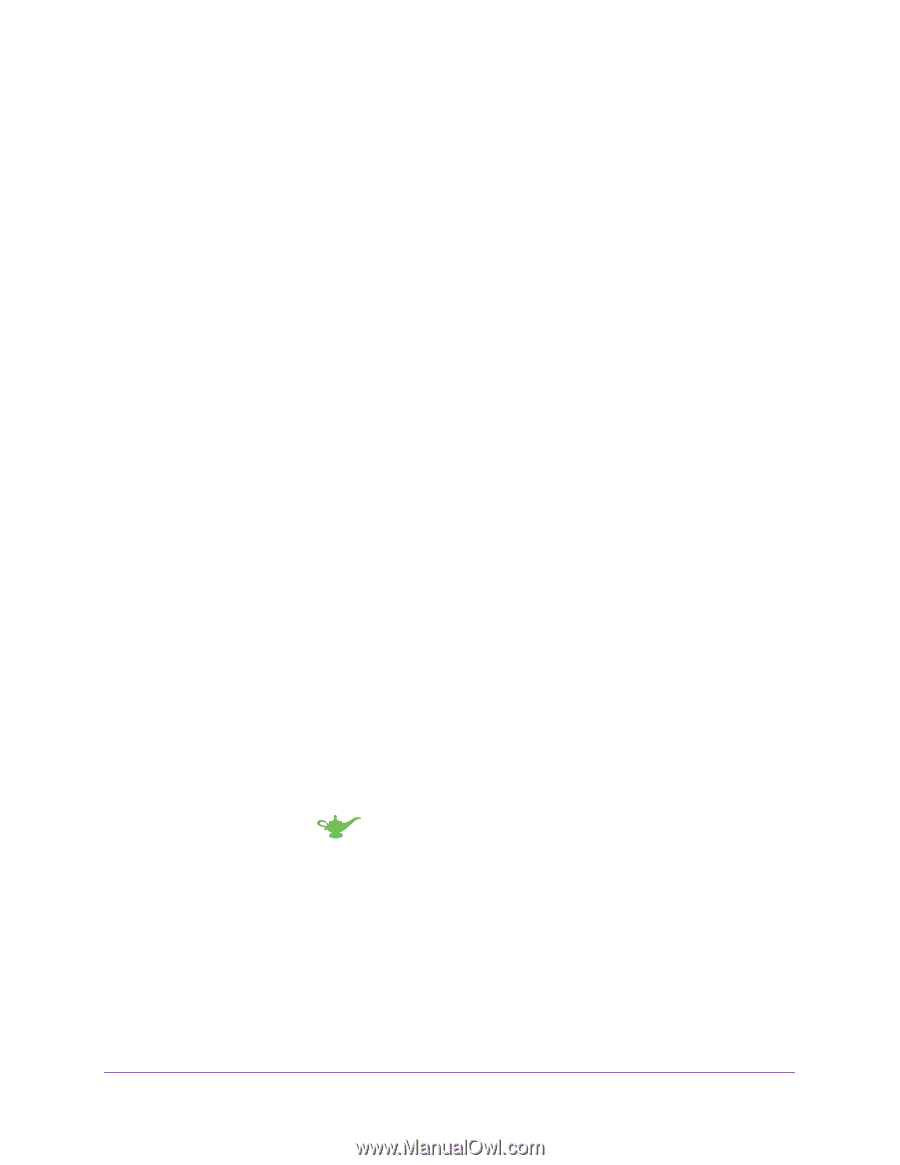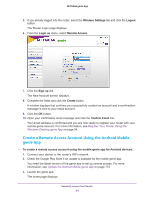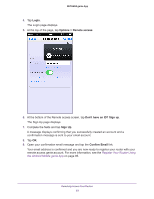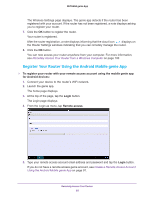Netgear N600-WiFi Genie Apps User Manual - Page 90
Create a Remote Access Account, Create a Remote Access Account Using the Windows Desktop genie App
 |
View all Netgear N600-WiFi manuals
Add to My Manuals
Save this manual to your list of manuals |
Page 90 highlights
NETGEAR genie App • Create a Remote Access Account Using the Windows Desktop genie App on page 90 • Create a Remote Access Account Using the iOS Mobile genie App on page 92 • Create a Remote Access Account Using the Android Mobile genie App on page 91 2. Register your router with your remote access genie account. For more information about how to register your router, see the following support articles: • Register Your Router Using the Windows Desktop genie App on page 94 • Register Your Router Using the Android Mobile genie App on page 95 • Register Your Router Using the Android Mobile genie App on page 95 You can now remotely access your router from a computer or mobile device. For more information about how to remotely access your router, see the following support articles: • Remotely Access Your Router from a Windows Computer on page 100 • Remotely Access Your Router from an iOS Device on page 103 • Remotely Access Your Router from an Android Mobile Device on page 102 Create a Remote Access Account You must create a remote access account before you can register your router and remotely access your router. Create a Remote Access Account Using the Windows Desktop genie App To create a remote access account using the desktop genie app for Windows computers: 1. Connect your computer to the router's network with WiFi or a wired Ethernet connection. 2. Launch the genie app . The Home page displays. 3. If a message displays to update the genie app, click the message. You need the latest version of the genie app to set up remote access. For more information, see Update the Desktop genie App on page 172. 4. Select Router Settings. The Router Login page displays. Remotely Access Your Router 90