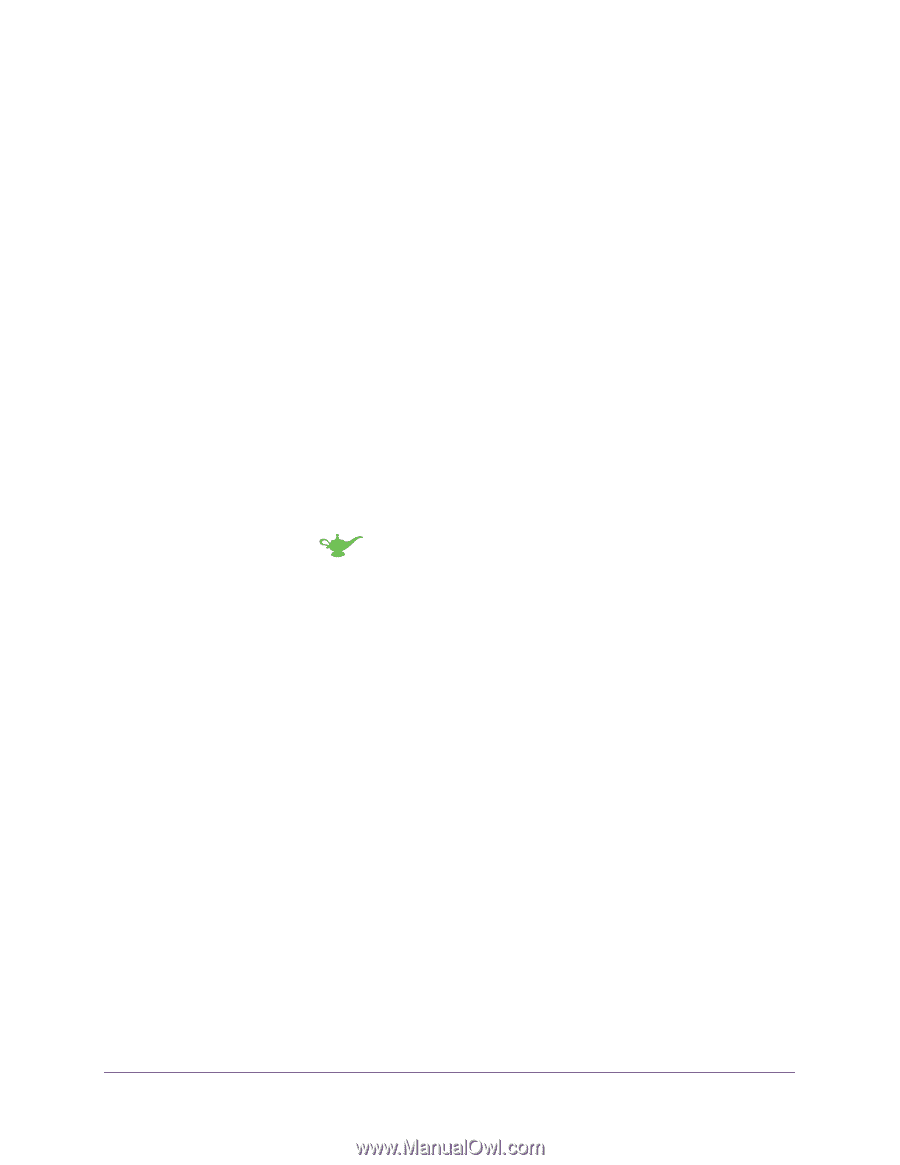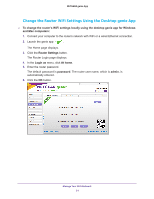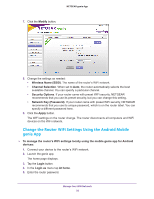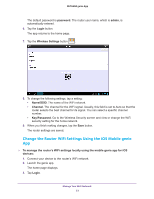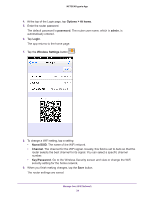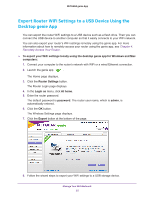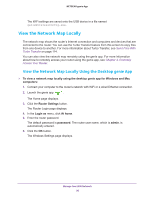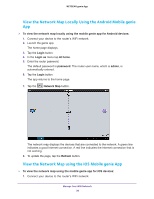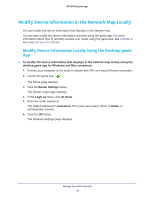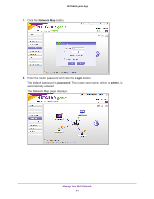Netgear N600-WiFi Genie Apps User Manual - Page 36
View the Network Map Locally, View the Network Map Locally Using the Desktop genie App
 |
View all Netgear N600-WiFi manuals
Add to My Manuals
Save this manual to your list of manuals |
Page 36 highlights
NETGEAR genie App The WiFi settings are saved onto the USB device in a file named genieWirelessConfig.exe. View the Network Map Locally The network map shows the router's Internet connection and computers and devices that are connected to the router. You can use the Turbo Transfer feature from this screen to copy files from one device to another. For more information about Turbo Transfer, see Send Files With Turbo Transfer on page 114. You can also view the network map remotely using the genie app. For more information about how to remotely access your router using the genie app, see Chapter 4, Remotely Access Your Router. View the Network Map Locally Using the Desktop genie App To view a network map locally using the desktop genie app for Windows and Mac computers: 1. Connect your computer to the router's network with WiFi or a wired Ethernet connection. 2. Launch the genie app . The Home page displays. 3. Click the Router Settings button. The Router Login page displays. 4. In the Login as menu, click At home. 5. Enter the router password. The default password is password. The router user name, which is admin, is automatically entered. 6. Click the OK button. The Wireless Settings page displays. Manage Your WiFi Network 36