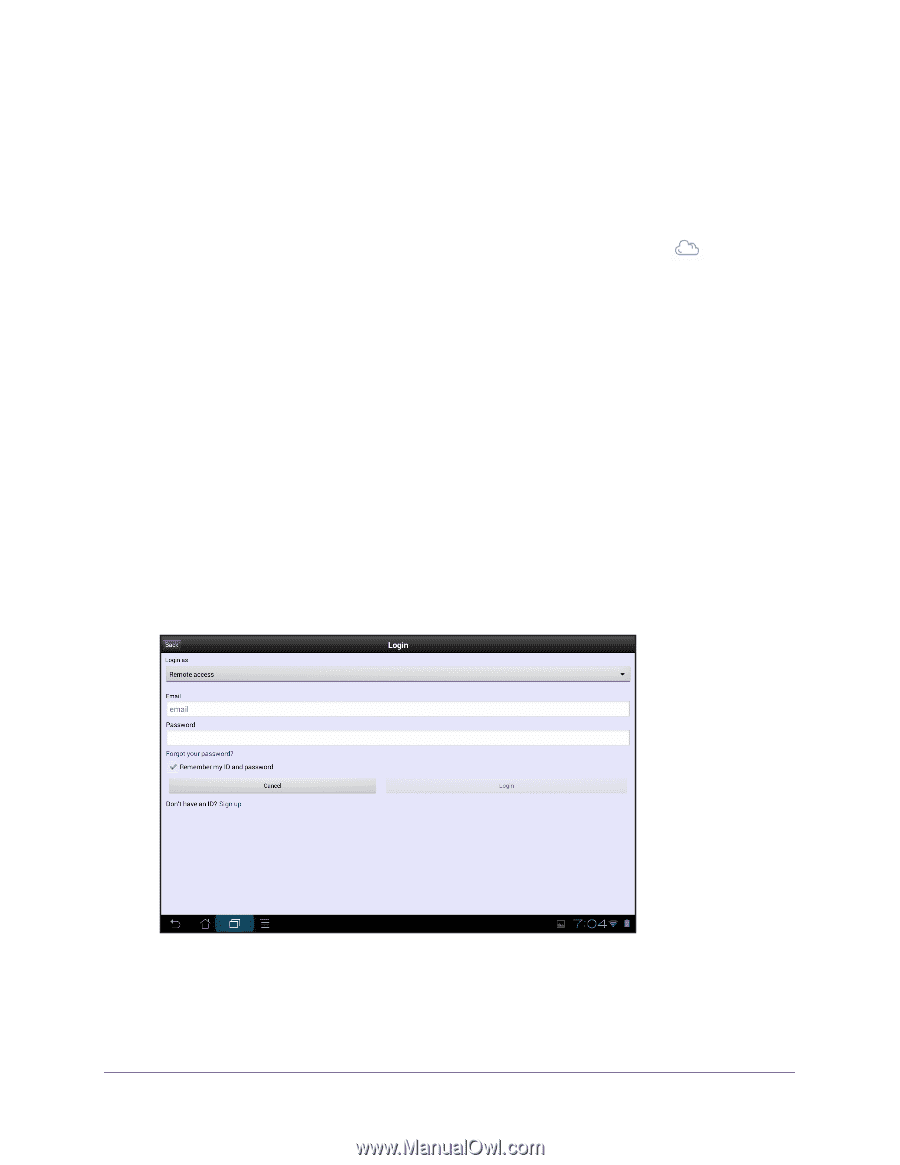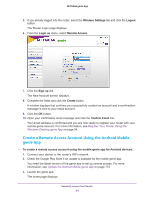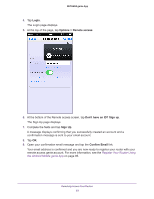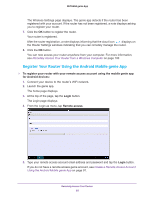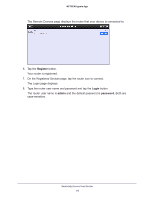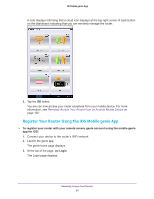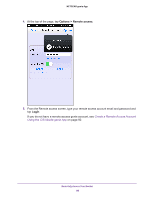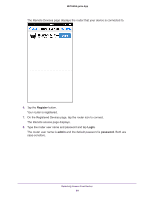Netgear N600-WiFi Genie Apps User Manual - Page 95
Register Your Router Using the Android Mobile genie App
 |
View all Netgear N600-WiFi manuals
Add to My Manuals
Save this manual to your list of manuals |
Page 95 highlights
NETGEAR genie App The Wireless Settings page displays. The genie app detects if the router has been registered with your account. If the router has not been registered, a note displays asking you to register your router. 7. Click the OK button to register the router. Your router is registered. After the router registration, a note displays informing that the cloud icon displays on the Router Settings windows indicating that you can remotely manage the router. 8. Click the OK button. You can now access your router anywhere from your computer. For more information, see Remotely Access Your Router from a Windows Computer on page 100 Register Your Router Using the Android Mobile genie App To register your router with your remote access account using the mobile genie app for Android devices: 1. Connect your device to the router's WiFi network. 2. Launch the genie app. The home page displays. 3. At the top of the page, tap the Login button. The Login page displays. 4. From the Login as menu, tap Remote access. 5. Type your remote access account email address and password and tap the Login button. If you do not have a remote access genie account, see Create a Remote Access Account Using the Android Mobile genie App on page 91. Remotely Access Your Router 95