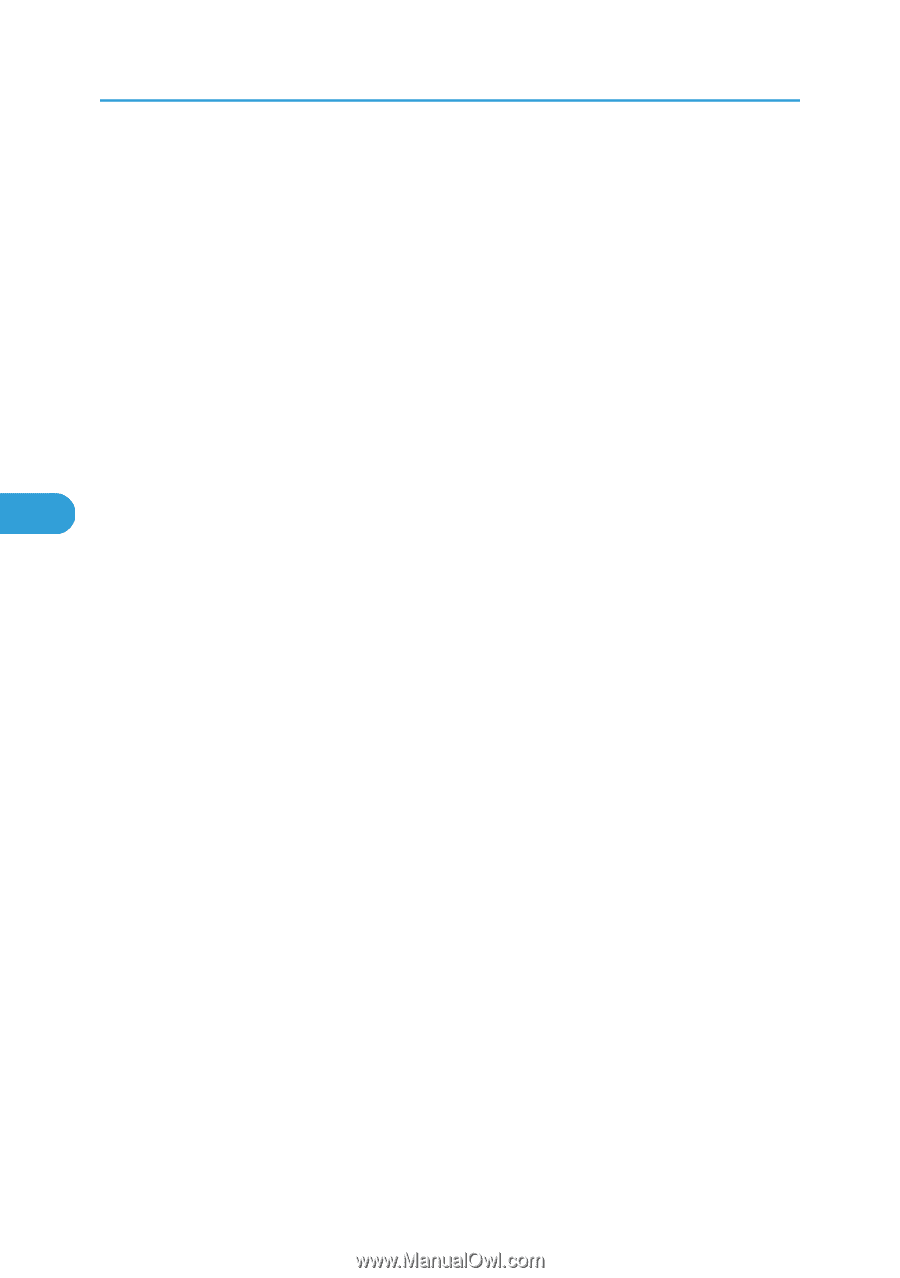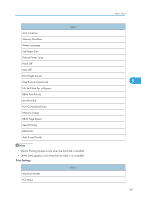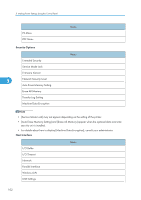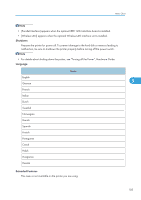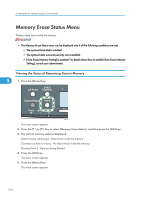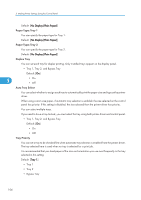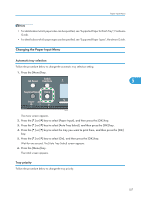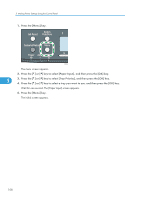Ricoh Aficio SP C320DN Software Guide - Page 108
Paper Type: Tray 1, Duplex Tray, Auto Tray Select, Tray Priority, Tray 1, and Bypass Tray
 |
View all Ricoh Aficio SP C320DN manuals
Add to My Manuals
Save this manual to your list of manuals |
Page 108 highlights
5. Making Printer Settings Using the Control Panel Default: [No Display (Plain Paper)] Paper Type: Tray 1 You can specify the paper type for Tray 1. Default: [No Display (Plain Paper)] Paper Type: Tray 2 You can specify the paper type for Tray 2. Default: [No Display (Plain Paper)] Duplex Tray You can set each tray for duplex printing. Only installed trays appear on the display panel. • Tray 1, Tray 2, and Bypass Tray Default: [On] 5 • On • Off Auto Tray Select You can select whether to assign each tray to automatically print the paper size and type set by printer driver. When using custom size paper, if automatic tray selection is enabled, the size selected on the control panel has priority. If this setting is disabled, the size selected from the printer driver has priority. You can select multiple trays. If you need to have a tray locked, you must select the tray using both printer driver and control panel. • Tray 1, Tray 2, and Bypass Tray Default: [On] • On • Off Tray Priority You can set a tray to be checked first when automatic tray selection is enabled from the printer driver. The tray selected here is used when no tray is selected for a print job. It is recommended that you load paper of the size and orientation you use most frequently in the tray selected in this setting. Default: [Tray 1] • Tray 1 • Tray 2 • Bypass Tray 106