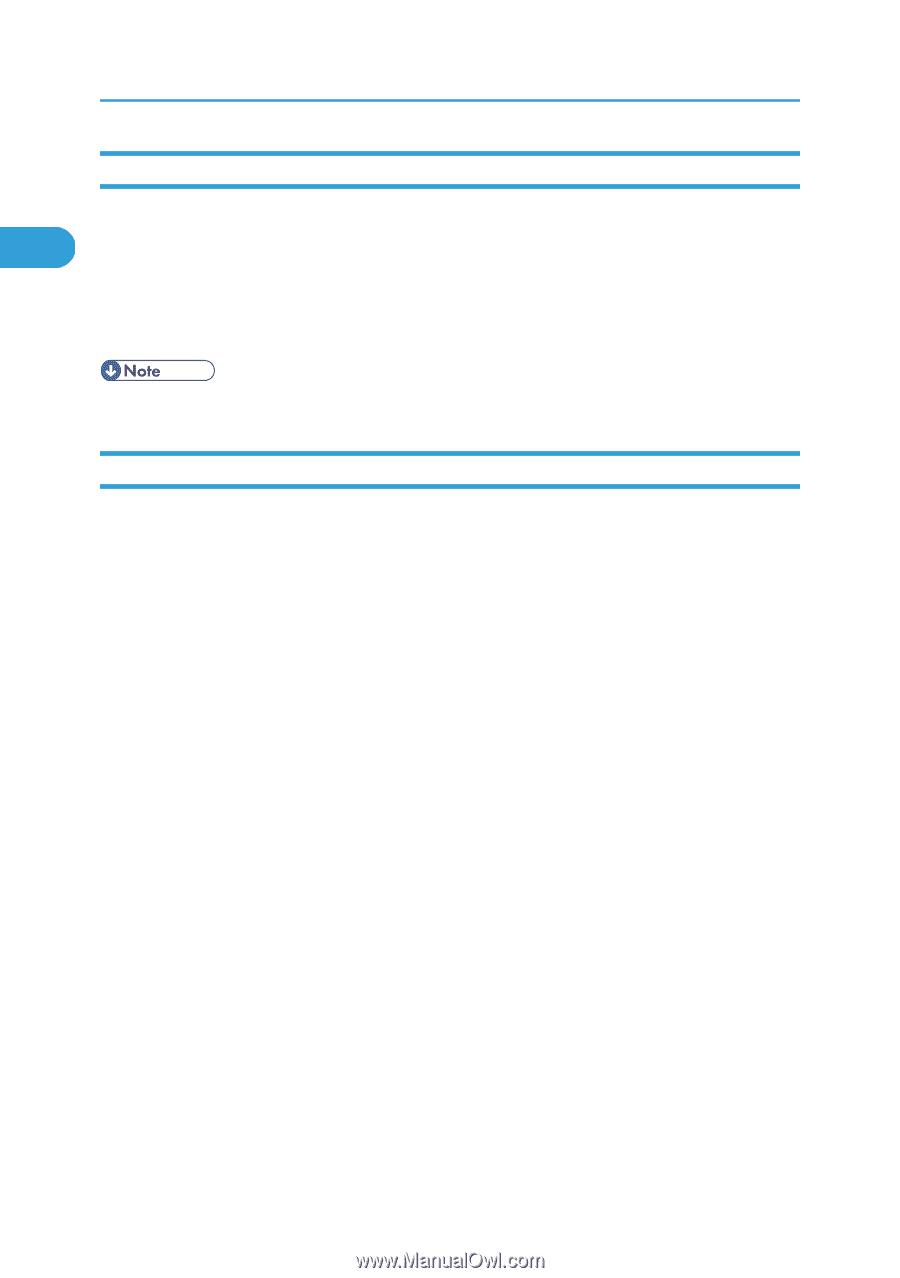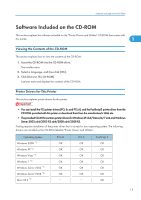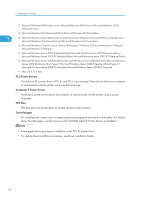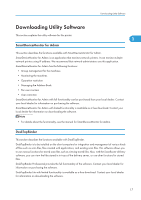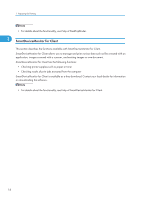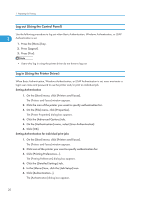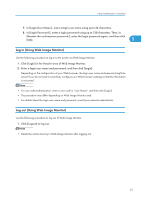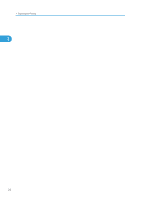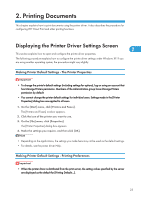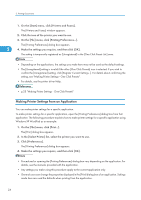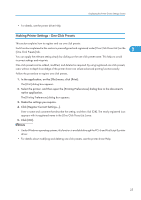Ricoh Aficio SP C320DN Software Guide - Page 22
Log out (Using the Control Panel), Log in (Using the Printer Driver), On the [Authentication] menu
 |
View all Ricoh Aficio SP C320DN manuals
Add to My Manuals
Save this manual to your list of manuals |
Page 22 highlights
1. Preparing for Printing Log out (Using the Control Panel) Use the following procedure to log out when Basic Authentication, Windows Authentication, or LDAP 1 Authentication is set. 1. Press the [Menu] key. 2. Press [Logout]. 3. Press [Yes]. • Users who log in using the printer driver do not have to log out. Log in (Using the Printer Driver) When Basic Authentication, Windows Authentication, or LDAP Authentication is set, users must enter a login user name and password to use the printer and/or print an individual job. Setting Authentication 1. On the [Start] menu, click [Printers and Faxes]. The [Printers and Faxes] window appears. 2. Click the icon of the printer you want to specify authentication for. 3. On the [File] menu, click [Properties]. The [Printer Properties] dialog box appears. 4. Click the [Advanced Options] tab. 5. On the [Authentication] menu, select [User Authentication]. 6. Click [OK]. Setting Authentication for individual print jobs 1. On the [Start] menu, click [Printers and Faxes]. The [Printers and Faxes] window appears. 2. Click icon of the printer you want to specify authentication for. 3. Click [Printing Preferences...]. The [Printing Preferences] dialog box appears. 4. Click the [Detailed Settings] tab. 5. In the [Menu:] box, click the [Job Setup] icon. 6. Click [Authentication...]. The [Authentication] dialog box appears. 20