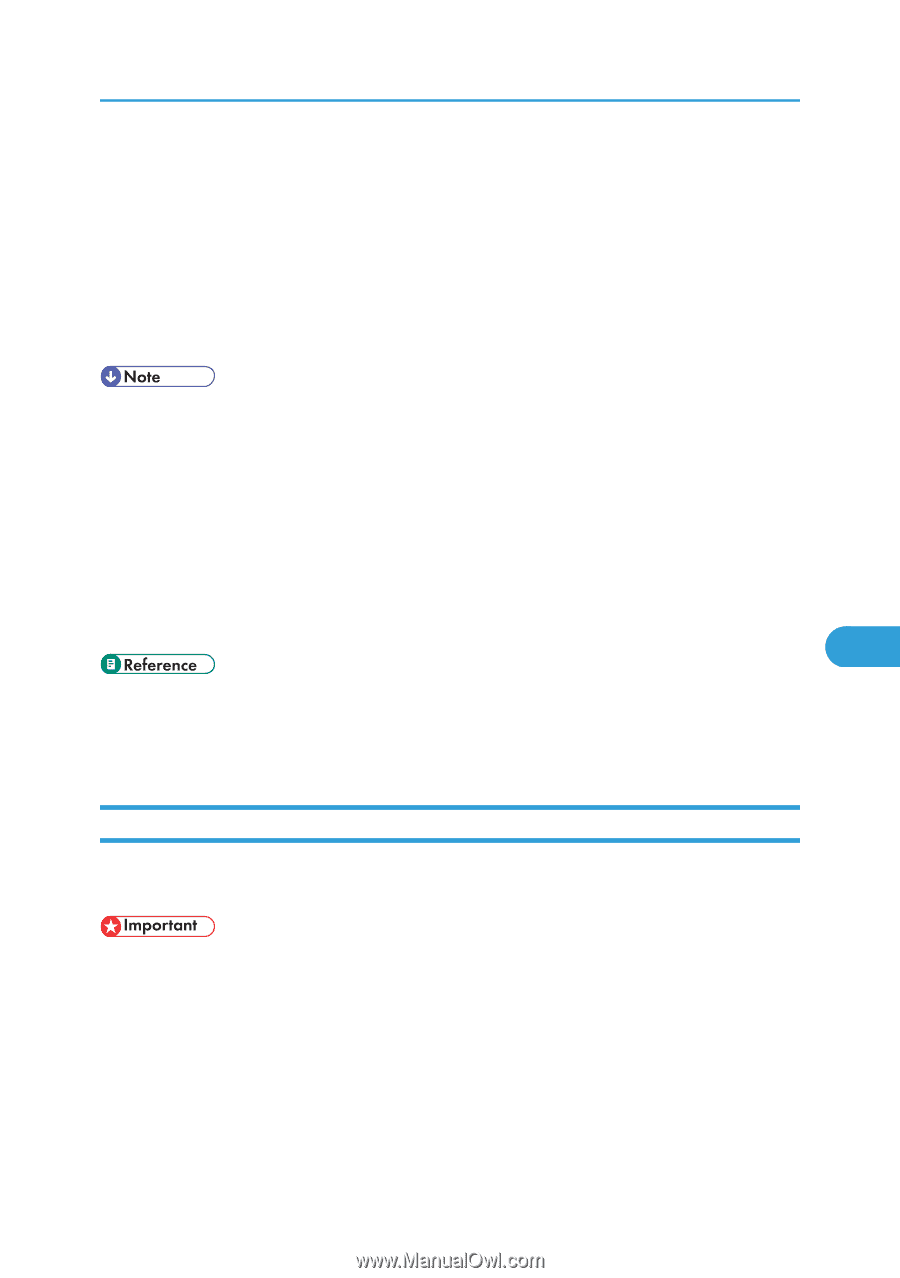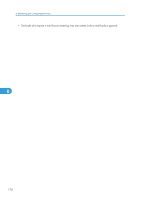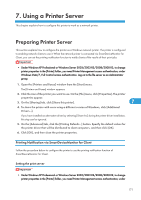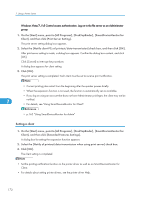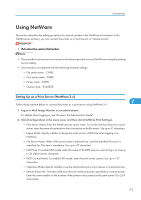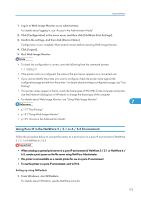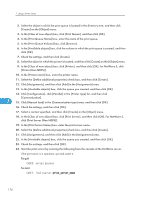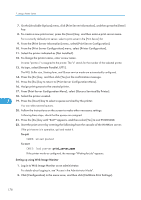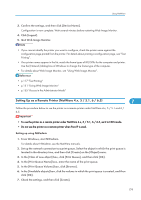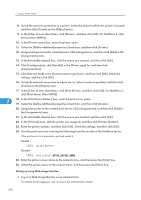Ricoh Aficio SP C320DN Software Guide - Page 177
Using Pure IP in the NetWare 5 / 5.1 or 6 / 6.5 Environment
 |
View all Ricoh Aficio SP C320DN manuals
Add to My Manuals
Save this manual to your list of manuals |
Page 177 highlights
Using NetWare 1. Log in to Web Image Monitor as an administrator. For details about logging in, see "Access in the Administrator Mode". 2. Click [Configuration] in the menu area, and then click [NetWare Print Settings]. 3. Confirm the settings, and then click [Device Name]. Configuration is now complete. Wait several minutes before restarting Web Image Monitor. 4. Click [Logout]. 5. Quit Web Image Monitor. • To check the configuration is correct, enter the following from the command prompt: F:> USERLIST • If the printer works as configured, the name of the print server appears as a connected user. • If you cannot identify the printer you want to configure, check the printer name against the configuration page printed from the printer. For details about printing a configuration page, see "Test Printing". • If no printer names appear in the list, match the frame types of IPX/SPXs for the computer and printer. Use the [Network] dialog box of Windows to change the frame type of the computer. • For details about Web Image Monitor, see "Using Web Image Monitor". 7 • p.117 "Test Printing" • p.151 "Using Web Image Monitor" • p.155 "Access in the Administrator Mode" Using Pure IP in the NetWare 5 / 5.1 or 6 / 6.5 Environment Follow the procedure below to connect the printer as a print server in a pure IP environment of NetWare 5 / 5.1 or NetWare 6 / 6.5. • When creating a queued print server in a pure IP environment of NetWare 5 / 5.1 or NetWare 6 / 6.5, create a print queue on the file server using NetWare Administrator. • This printer is not available as a remote printer for use in a pure IP environment. • To use the printer in a pure IP environment, set it to IPv4. Setting up using NWadmin 1. From Windows, start NWadmin. For details about NWadmin, see the NetWare manuals. 175