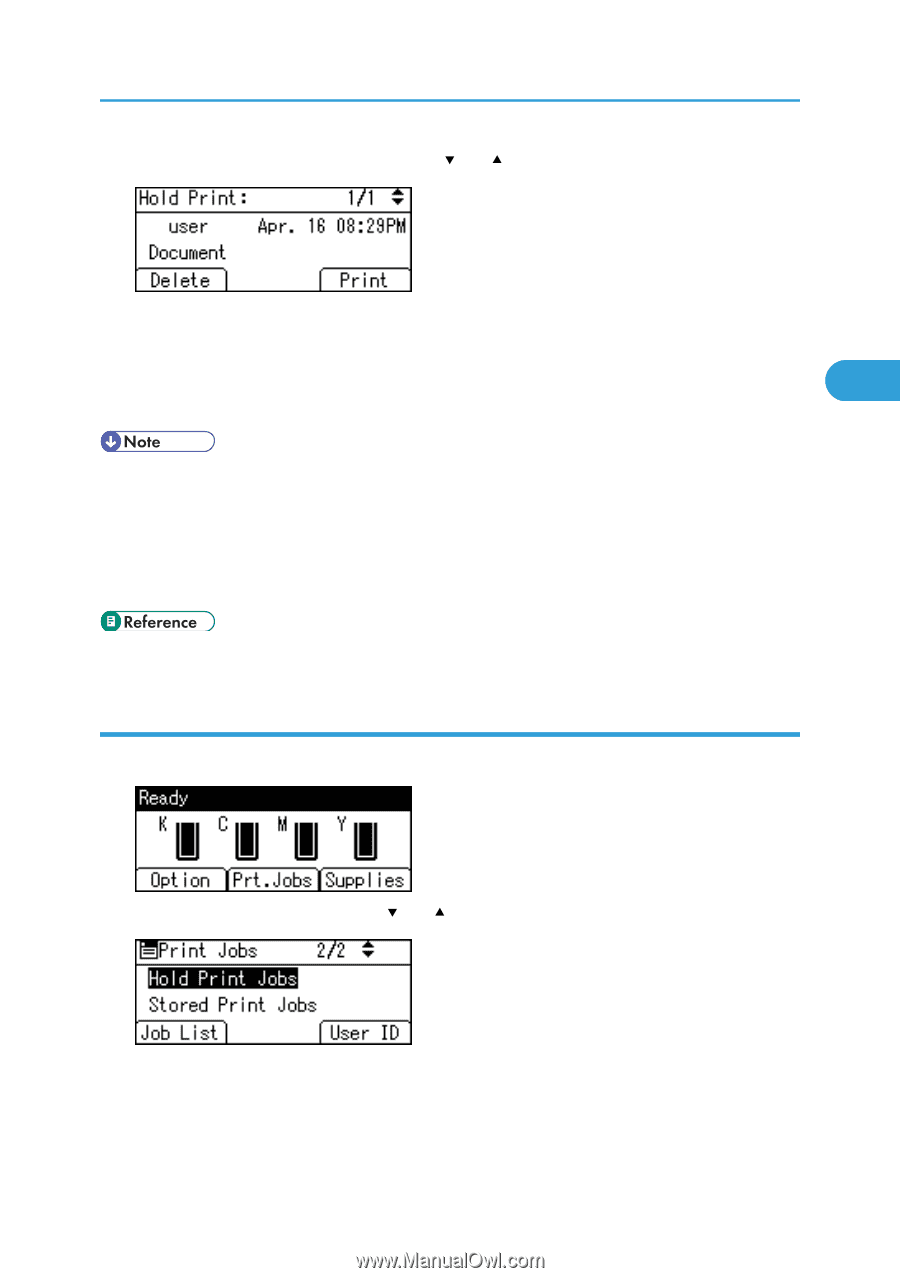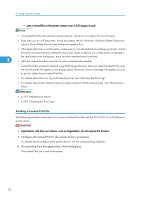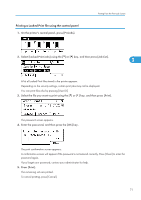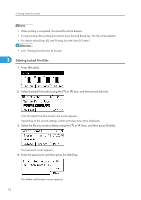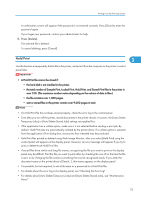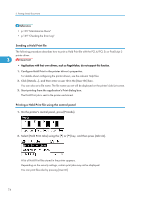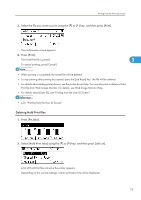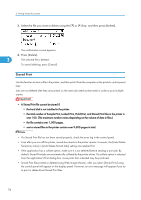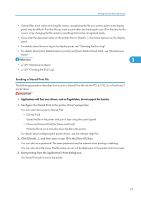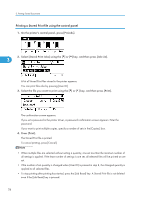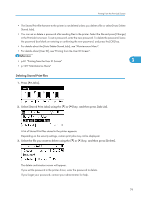Ricoh Aficio SP C320DN Software Guide - Page 77
Deleting Hold Print files, Print file from Web Image Monitor. For details, see Web Image Monitor Help.
 |
View all Ricoh Aficio SP C320DN manuals
Add to My Manuals
Save this manual to your list of manuals |
Page 77 highlights
Printing from the Print Job Screen 3. Select the file you want to print using the [ ] or [ ] key, and then press [Print]. The confirmation screen appears. 4. Press [Print]. The Hold Print file is printed. 3 To cancel printing, press [Cancel]. • When printing is completed, the stored file will be deleted. • To stop printing after printing has started, press the [Job Reset] key. The file will be deleted. • For details about setting printer drivers, see the printer driver Help. You can also print or delete a Hold Print file from Web Image Monitor. For details, see Web Image Monitor Help. • For details about [User ID], see "Printing from the User ID Screen". • p.81 "Printing from the User ID Screen" Deleting Hold Print files 1. Press [Prt.Jobs]. 2. Select [Hold Print Jobs] using the [ ] or [ ] key, and then press [Job List]. A list of Hold Print files stored in the printer appears. Depending on the security settings, certain print jobs may not be displayed. 75