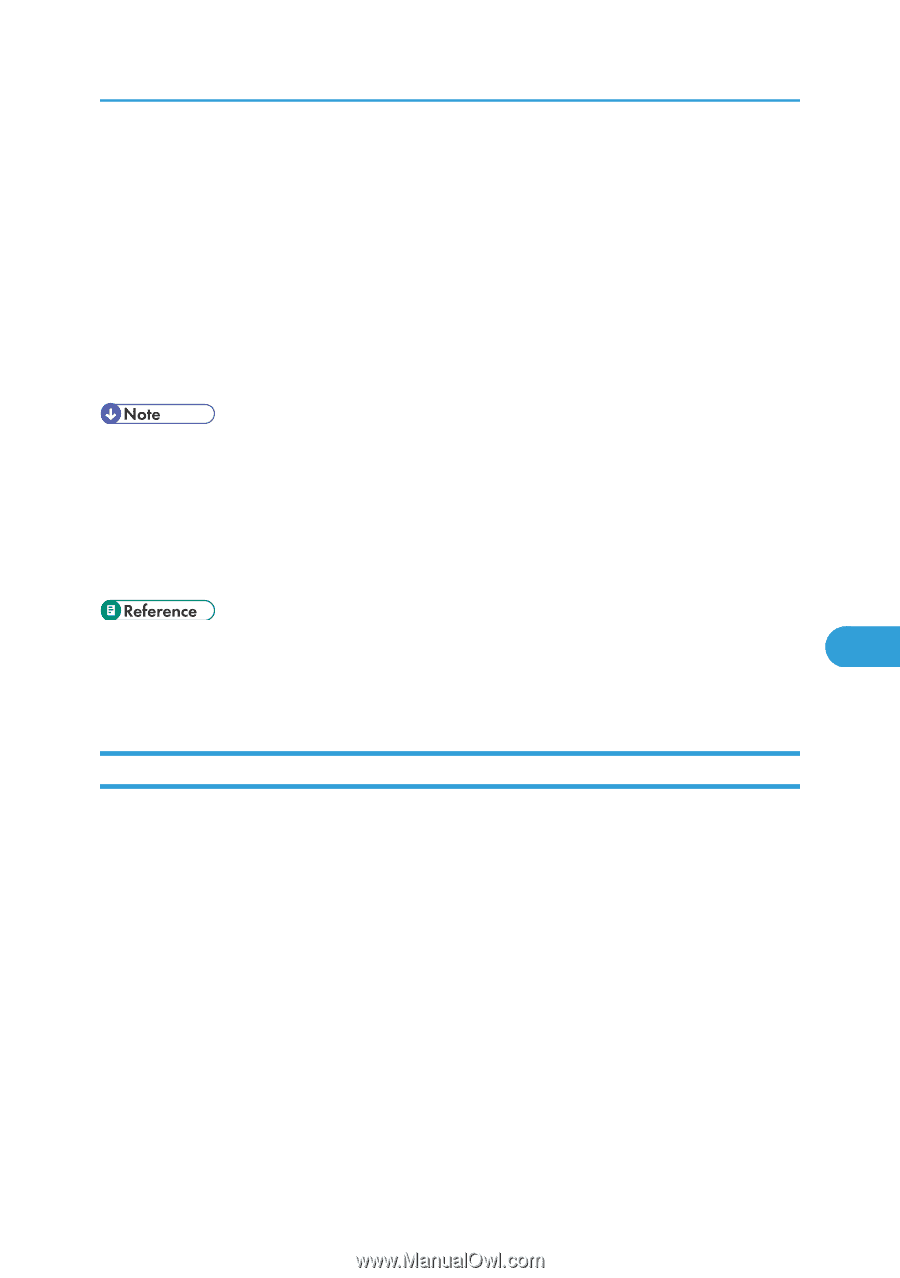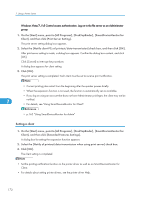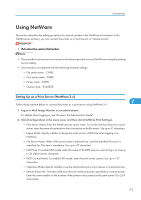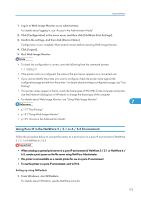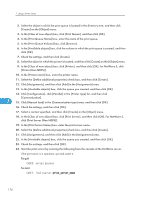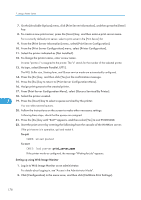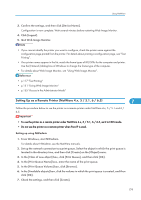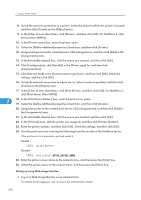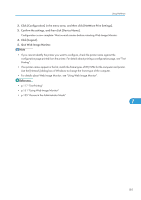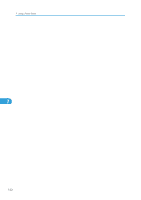Ricoh Aficio SP C320DN Software Guide - Page 179
Setting Up as a Remote Printer (NetWare 3.x), Setting up using Web Image Monitor
 |
View all Ricoh Aficio SP C320DN manuals
Add to My Manuals
Save this manual to your list of manuals |
Page 179 highlights
Using NetWare Setting up using Web Image Monitor 1. Log in to Web Image Monitor as an administrator. For details about logging in, see "Access in the Administrator Mode". 2. Click [Configuration] in the menu area, and then click [NetWare Print Settings]. 3. Confirm the settings, and then click [Device Name]. Configuration is now complete. Wait several minutes before restarting Web Image Monitor. 4. Click [Logout]. 5. Quit Web Image Monitor. • If you cannot identify the printer you want to configure, check the printer name against the configuration page printed from the printer. For details about printing a configuration page, see "Test Printing". • If no printer names appear in the list, match the frame types of IPX/SPXs for the computer and printer. Use the [Network] dialog box of Windows to change the frame type of the computer. • For details about Web Image Monitor, see "Using Web Image Monitor". • p.117 "Test Printing" 7 • p.151 "Using Web Image Monitor" • p.155 "Access in the Administrator Mode" Setting Up as a Remote Printer (NetWare 3.x) Follow the procedure below to use the printer as a remote printer under NetWare 3.x. Setting up using PCONSOLE 1. Enter "PCONSOLE" from the command prompt. F:> PCONSOLE 2. Create a print queue. When using the existing print queue, go to the procedure for creating a printer. 3. From the [Available Options] menu, select [Print Queue Information], and then press the [Enter] key. 4. Press [Insert] key, and then enter a print queue name. 5. Press [Esc] key to return to the [Available Options] menu. 6. Set up the network connection to a printer. 177