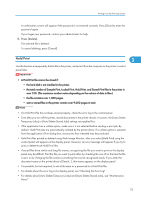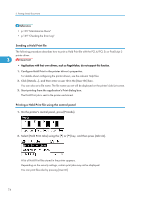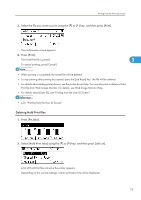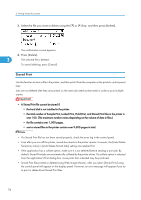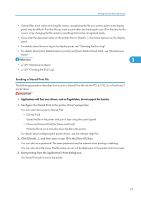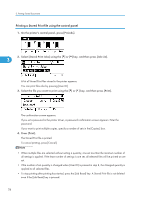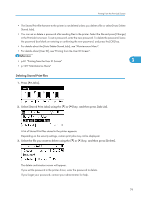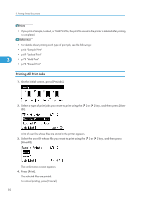Ricoh Aficio SP C320DN Software Guide - Page 80
Printing a Stored Print file using the control panel, Select [Stored Print Jobs] using
 |
View all Ricoh Aficio SP C320DN manuals
Add to My Manuals
Save this manual to your list of manuals |
Page 80 highlights
3. Printing Stored Documents Printing a Stored Print file using the control panel 1. On the printer's control panel, press [Prt.Jobs]. 3 2. Select [Stored Print Jobs] using the [ ] or [ ] key, and then press [Job List]. A list of Stored Print files stored in the printer appears. You can print files also by pressing [User ID]. 3. Select the file you want to print using the [ ] or [ ] key, and then press [Print]. The confirmation screen appears. If you set a password in the printer driver, a password confirmation screen appears. Enter the password. If you want to print multiple copies, specify a number of sets in the [Copies:] box. 4. Press [Print]. The Stored Print file is printed. To cancel printing, press [Cancel]. • When multiple files are selected without setting a quantity, one set less than the minimum number of all settings is applied. If the least number of settings is one set, all selected files will be printed at one set. • If the number of set quantity is changed when [User ID] is pressed in step 2, the changed quantity is applied to all selected files. • To stop printing after printing has started, press the [Job Reset] key. A Stored Print file is not deleted even if the [Job Reset] key is pressed. 78