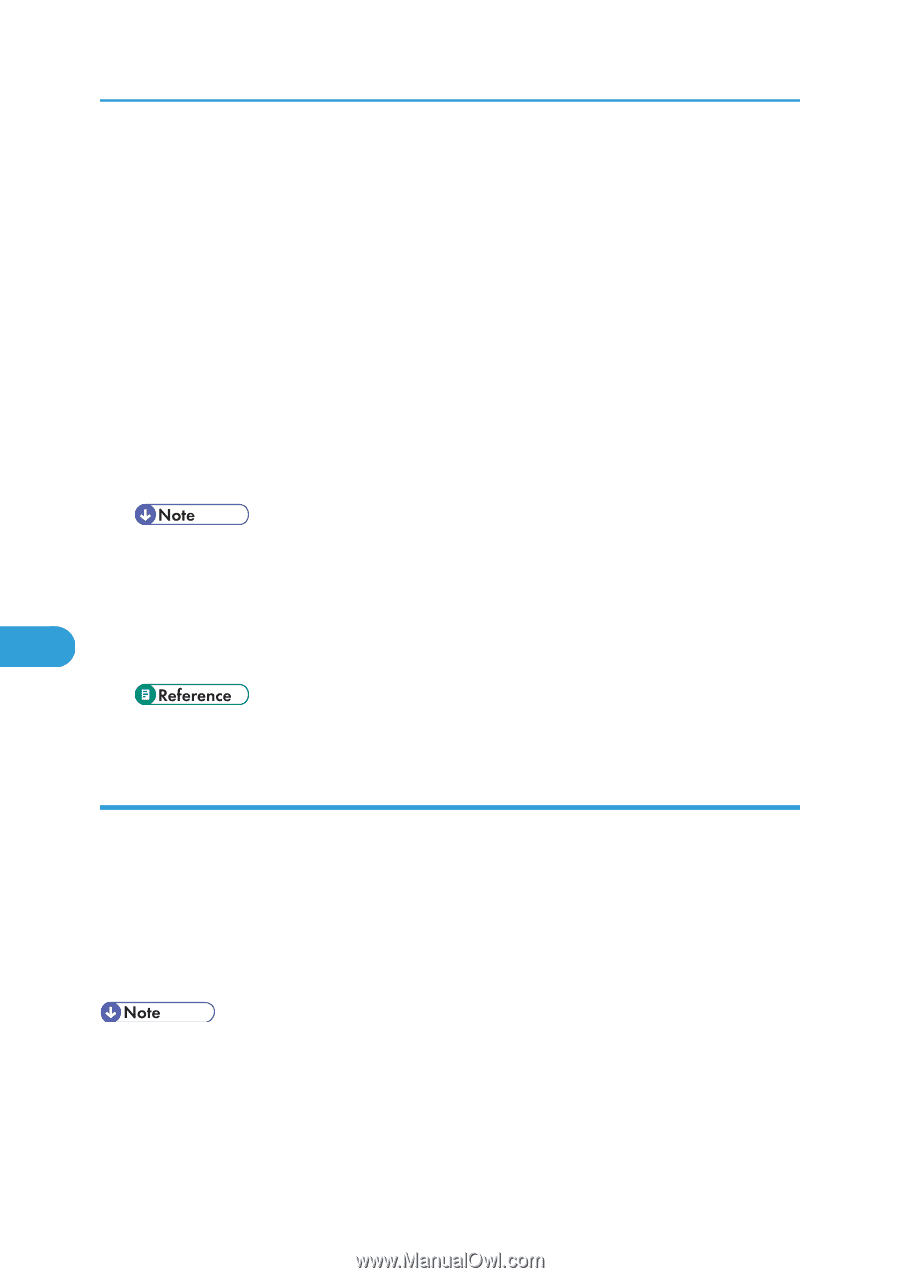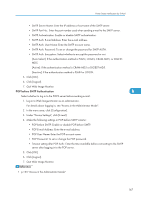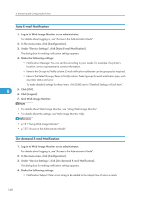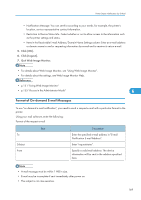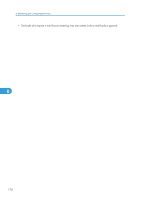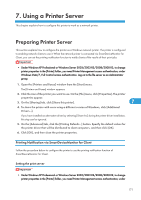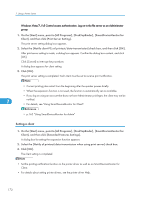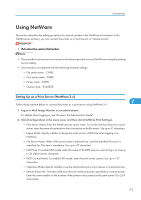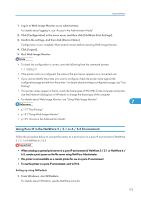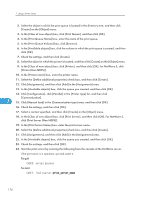Ricoh Aficio SP C320DN Software Guide - Page 174
Setting a client, On the [Start] menu, point to [All Programs], [DeskTopBinder]
 |
View all Ricoh Aficio SP C320DN manuals
Add to My Manuals
Save this manual to your list of manuals |
Page 174 highlights
7. Using a Printer Server Windows Vista/7, Full Control access authentication. Log on to the file server as an Administrator group. 1. On the [Start] menu, point to [All Programs], [DeskTopBinder], [SmartDeviceMonitor for Client], and then click [Print Server Setting]. The print server setting dialog box appears. 2. Select the [Notify client PCs of printout/data-transmission] check box, and then click [OK]. After print server setting is made, a dialog box appears. Confirm the dialog box content, and click [OK]. Click [Cancel] to interrupt the procedure. A dialog box appears for client setting. 3. Click [OK]. The print server setting is completed. Each client must be set to receive print notification. • Current printing jobs restart from the beginning after the spooler pauses briefly. • When the expansion function is not used, the function is automatically set as available. • If you log on using an account that does not have Administrator privileges, the client may not be 7 notified. • For details, see "Using SmartDeviceMonitor for Client". • p.162 "Using SmartDeviceMonitor for Admin" Setting a client 1. On the [Start] menu, point to [All Programs], [DeskTopBinder], [SmartDeviceMonitor for Client], and then click [Extended Features Settings]. A dialog box for setting the expansion function appears. 2. Select the [Notify of printout/data-transmission when using print server] check box. 3. Click [OK]. The client setting is completed. • Set the printing notification function on the printer driver as well as on SmartDeviceMonitor for Client. • For details about setting printer drivers, see the printer driver Help. 172