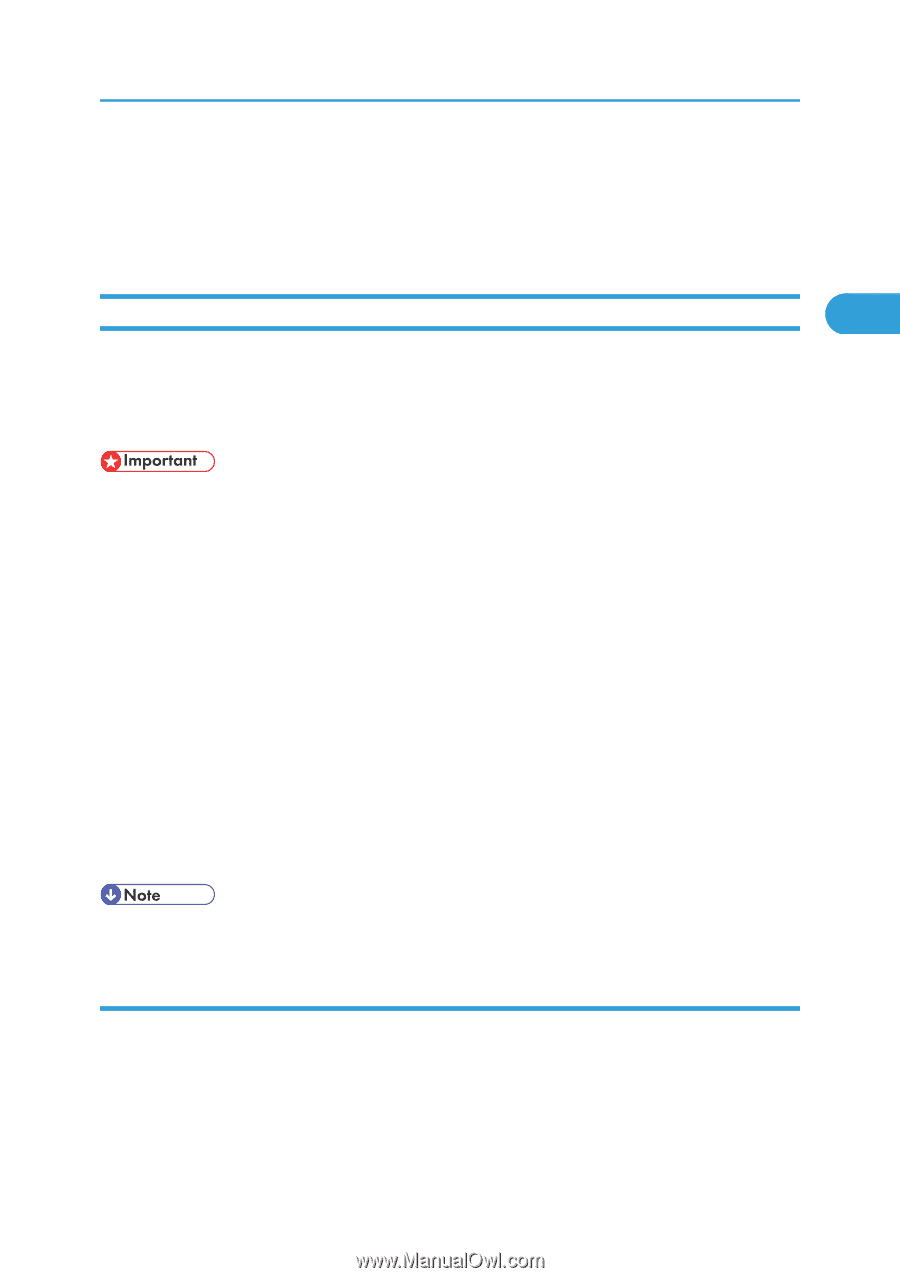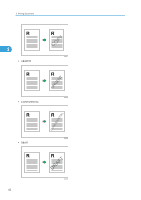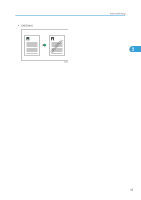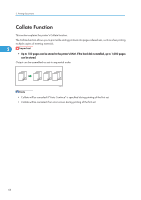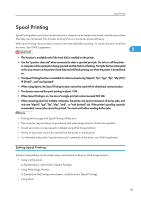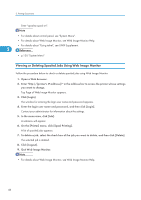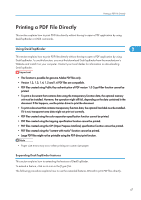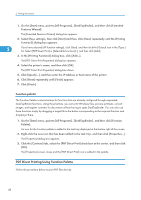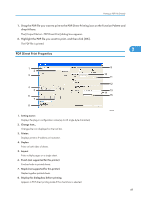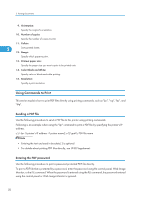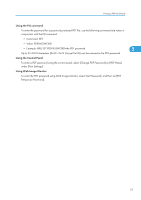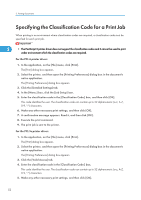Ricoh Aficio SP C320DN Software Guide - Page 49
Printing a PDF File Directly, Using DeskTopBinder, Expanding DeskTopBinder features
 |
View all Ricoh Aficio SP C320DN manuals
Add to My Manuals
Save this manual to your list of manuals |
Page 49 highlights
Printing a PDF File Directly Printing a PDF File Directly This section explains how to print PDF files directly without having to open a PDF application by using DeskTopBinder or UNIX commands. Using DeskTopBinder 2 This section explains how to print PDF files directly without having to open a PDF application by using DeskTopBinder. To use this function, you must first download DeskTopBinder from the manufacturer's Website and install it on your computer. Contact your local dealer for information on downloading DeskTopBinder. • This function is possible for genuine Adobe PDF files only. • Version 1.2, 1.3, 1.4, 1.5 and 1.6 PDF files are compatible. • PDF files created using Public-Key authentication of PDF version 1.5 Crypt Filter function cannot be printed. • To print a document that contains data using the transparency function data, the optional memory unit must be installed. However, the operation might still fail, depending on the data contained in the document. If this happens, use the printer driver to print the document. • To print a document that contains transparency function data, the optional hard disk must be installed. If it is not, transparent area data might not print out correctly. • PDF files created using the color separation specification function cannot be printed. • PDF files created using the trapping specification function cannot be printed. • PDF files created using the OPI (Open Prepress Interface) specification function cannot be printed. • PDF files created using the "content with marks" function cannot be printed. • Large PDF files might not be printable using the PDF direct print function. • Paper size errors may occur when printing on custom size paper. Expanding DeskTopBinder features This section explains how to extending the features of DeskTopBinder. To extend a feature, click on its icon in the [Type:] list. The following procedure explains how to use the extended features Wizard to print PDF files directly. 47