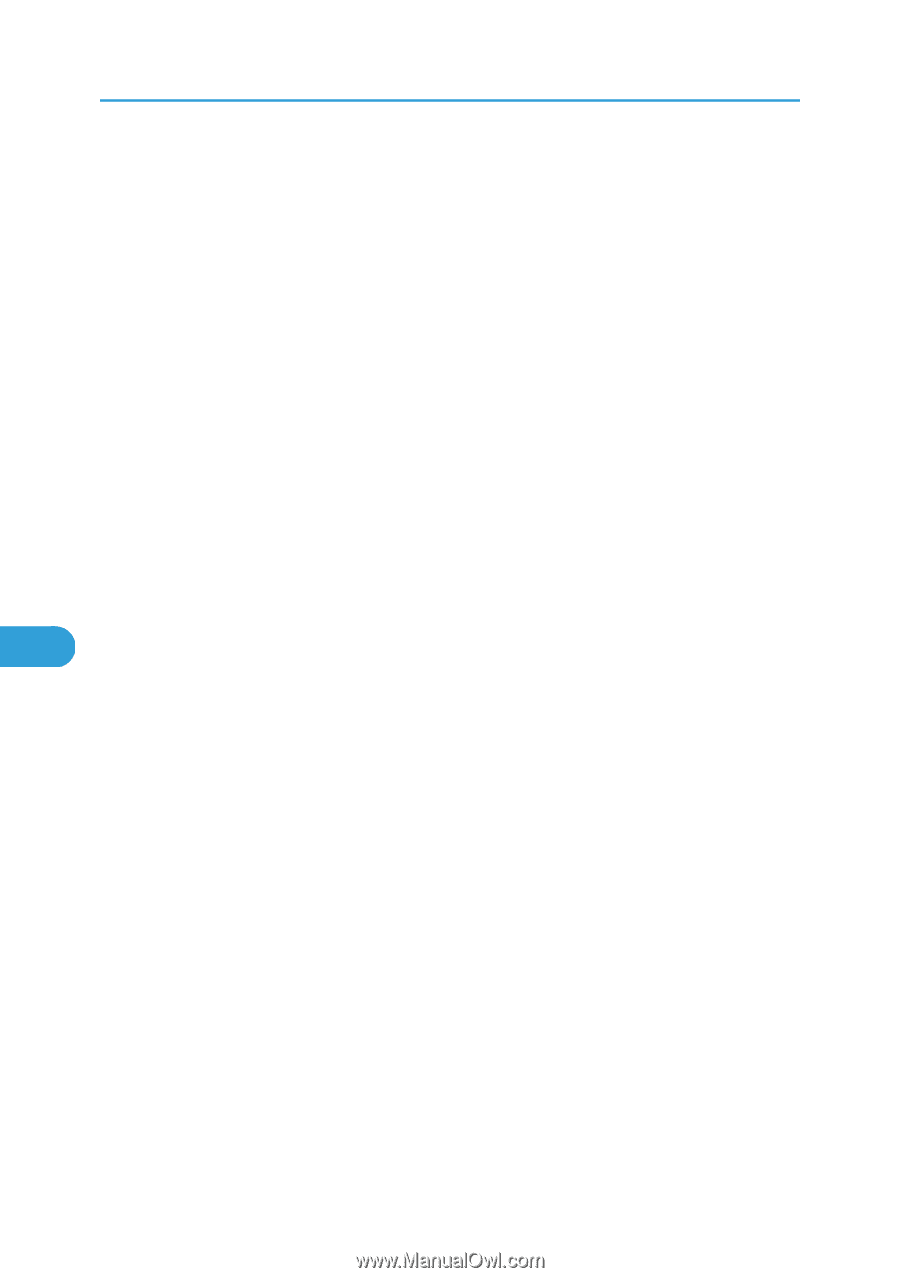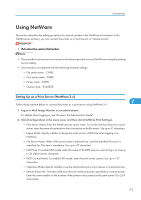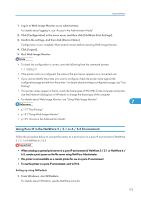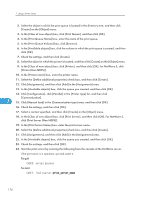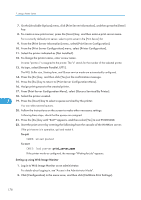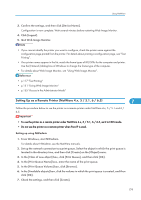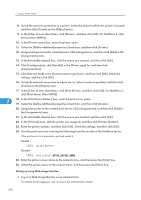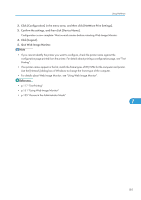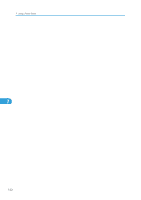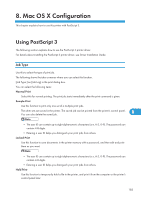Ricoh Aficio SP C320DN Software Guide - Page 180
To quit, To start, Setting up using Web Image Monitor
 |
View all Ricoh Aficio SP C320DN manuals
Add to My Manuals
Save this manual to your list of manuals |
Page 180 highlights
7. Using a Printer Server 7. On the [Available Options] menu, click [Print Server Information], and then press the [Enter] key. 8. To create a new print server, press the [Insert] key, and then enter a print server name. For a currently defined print server, select a print server in the [Print Server] list. 9. From the [Print Server Information] menu, select [Print Server Configuration]. 10. From the [Print Server Configuration] menu, select [Printer Configuration]. 11. Select the printer indicated as [Not Installed]. 12. To change the printer name, enter a new name. A name "printer x" is assigned to the printer. The "x" stands for the number of the selected printer. 13. As type, select [Remote Parallel, LPT1]. The IRQ, Buffer size, Starting form, and Queue service mode are automatically configured. 14. Press the [Esc] key, and then click [Yes] on the confirmation message. 15. Press the [Esc] key to return to [Print Server Configuration Menu]. 16. Assign print queues to the created printer. 17. From [Print Server Configuration Menu], select [Queues Serviced By Printer]. 18. Select the printer created. 7 19. Press the [Insert] key to select a queue serviced by the printer. You can select several queues. 20. Follow the instructions on the screen to make other necessary settings. Following these steps, check that the queues are assigned. 21. Press the [Esc] key until "Exit?" appears, and then select [Yes] to exit PCONSOLE. 22. Start the print server by entering the following from the console of the NetWare server. If the print server is in operation, quit and restart it. To quit CAREE: unload pserver To start CAREE: load pserver print_server_name If the printer works as configured, the message "Waiting for job" appears. Setting up using Web Image Monitor 1. Log in to Web Image Monitor as an administrator. For details about logging in, see "Access in the Administrator Mode". 2. Click [Configuration] in the menu area, and then click [NetWare Print Settings]. 178