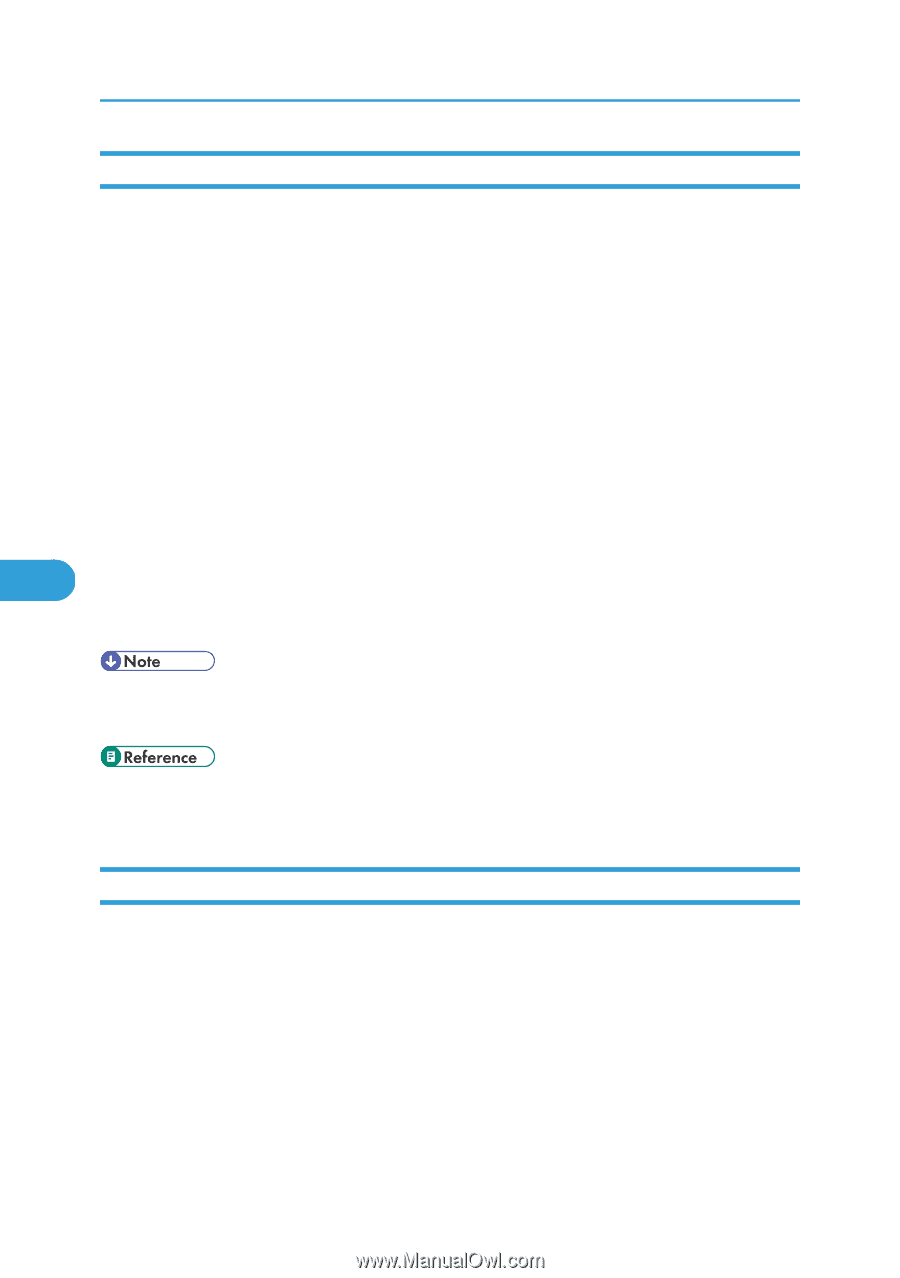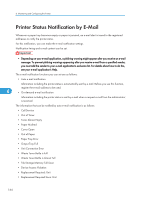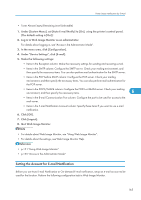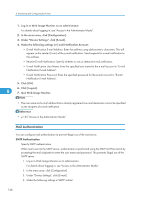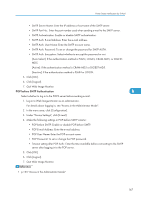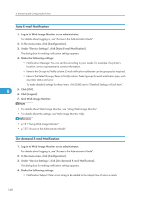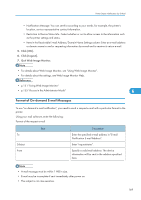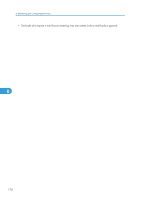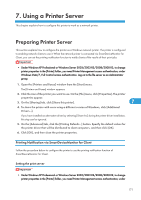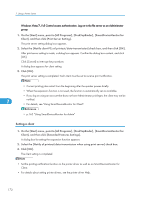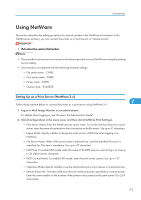Ricoh Aficio SP C320DN Software Guide - Page 170
Auto E-mail Notification, On-demand E-mail Notification - service mode
 |
View all Ricoh Aficio SP C320DN manuals
Add to My Manuals
Save this manual to your list of manuals |
Page 170 highlights
6. Monitoring and Configuring the Printer Auto E-mail Notification 1. Log in to Web Image Monitor as an administrator. For details about logging in, see "Access in the Administrator Mode". 2. In the menu area, click [Configuration]. 3. Under "Device Settings", click [Auto E-mail Notification]. The dialog box for making notification settings appears. 4. Make the following settings: • Notification Message: You can set this according to your needs, for example, the printer's location, service representative contact information. • Items in the Groups to Notify column: E-mail notification addresses can be grouped as required. • Items in the Select Groups/Items to Notify column: Select groups for each notification type, such as printer status and error. To make detailed settings for these items, click [Edit] next to "Detailed Settings of Each Item". 6 5. Click [OK]. 6. Click [Logout]. 7. Quit Web Image Monitor. • For details about Web Image Monitor, see "Using Web Image Monitor". • For details about the settings, see Web Image Monitor Help. • p.151 "Using Web Image Monitor" • p.155 "Access in the Administrator Mode" On-demand E-mail Notification 1. Log in to Web Image Monitor as an administrator. For details about logging in, see "Access in the Administrator Mode". 2. In the menu area, click [Configuration]. 3. Under "Device Settings", click [On-demand E-mail Notification]. The dialog box for making notification settings appears. 4. Make the following settings: • Notification Subject: Enter a text string to be added to the subject line of return e-mails. 168