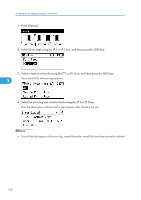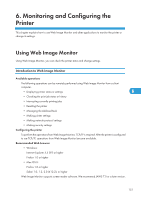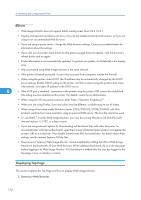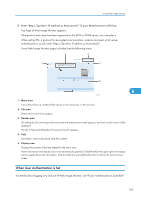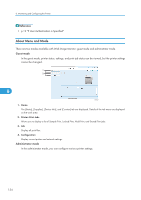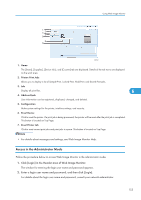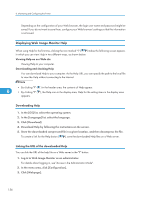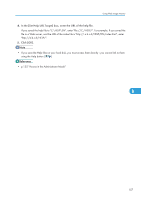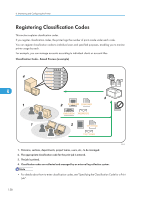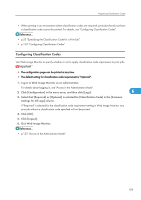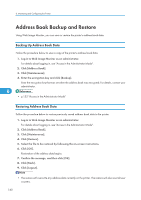Ricoh Aficio SP C320DN Software Guide - Page 157
Access in the Administrator Mode, The window for entering the login user name and password appears.
 |
View all Ricoh Aficio SP C320DN manuals
Add to My Manuals
Save this manual to your list of manuals |
Page 157 highlights
Using Web Image Monitor CBK543 1. Home The [Status], [Supplies], [Device Info], and [Counter] tab are displayed. Details of the tab menu are displayed on the work area. 2. Printer: Print Jobs Allows you to display a list of Sample Print, Locked Print, Hold Print, and Stored Print jobs. 3. Job Display all print files. 6 4. Address Book User information can be registered, displayed, changed, and deleted. 5. Configuration Make system settings for the printer, interface settings, and security. 6. Reset Device Click to reset the printer. If a print job is being processed, the printer will be reset after the print job is completed. This button is located on Top Page. 7. Reset Printer Job Click to reset current print jobs and print jobs in queue. This button is located on Top Page. • For details about messages and settings, see Web Image Monitor Help. Access in the Administrator Mode Follow the procedure below to access Web Image Monitor in the administrator mode. 1. Click [Login] in the Header area of Web Image Monitor. The window for entering the login user name and password appears. 2. Enter a login user name and password, and then click [Login]. For details about the login user name and password, consult your network administrator. 155