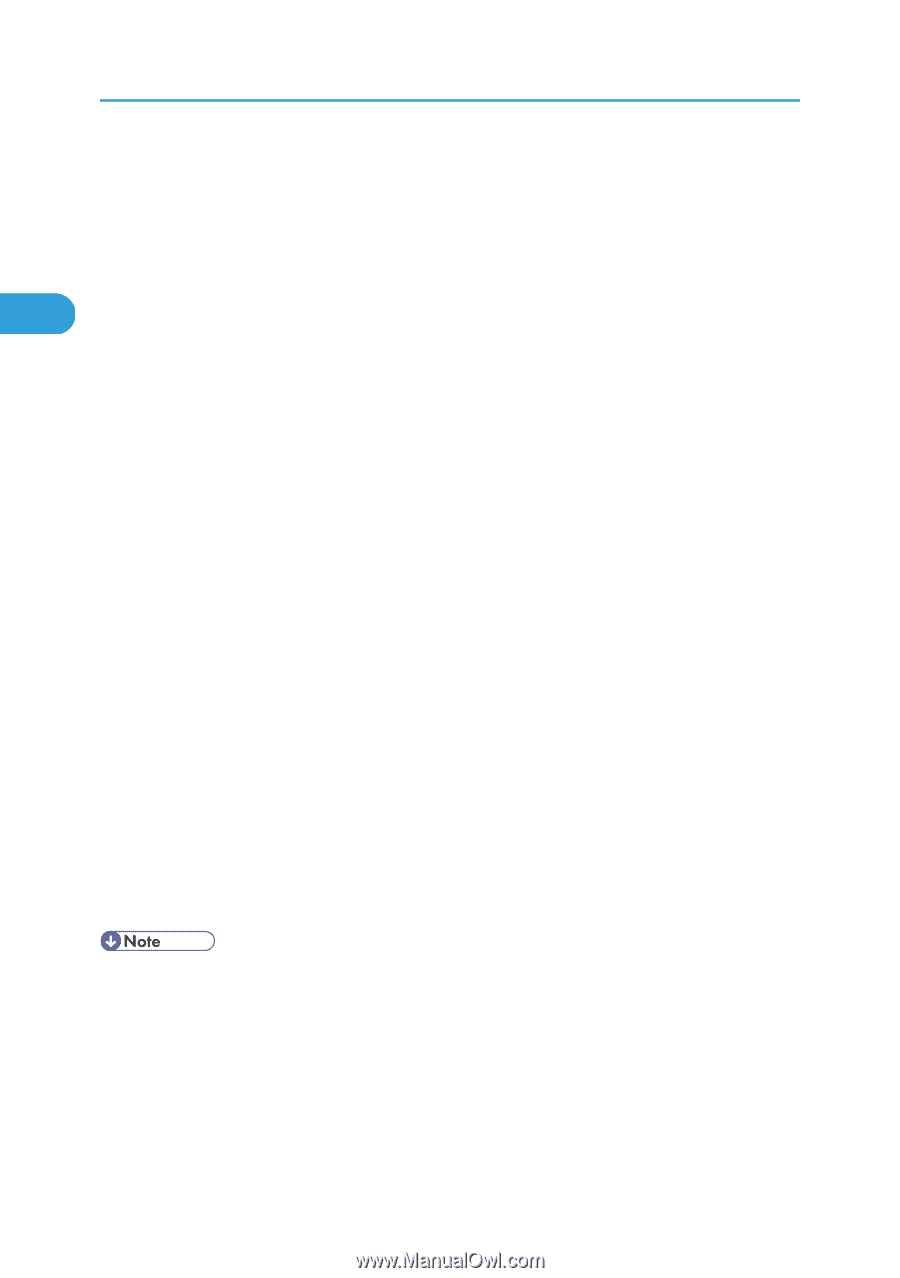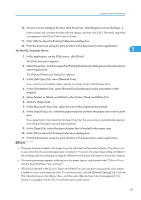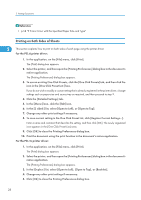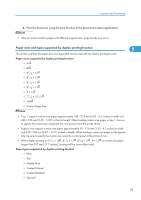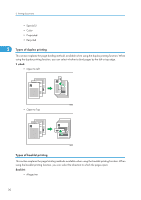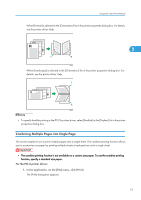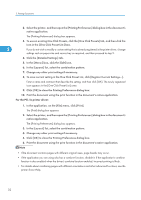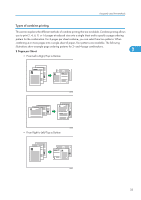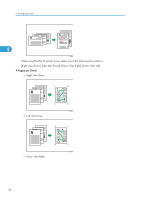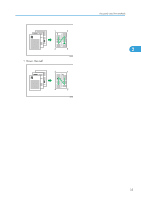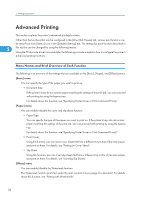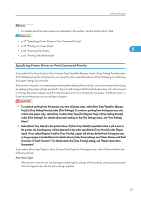Ricoh Aficio SP C320DN Software Guide - Page 34
Click the [Detailed Settings] tab., For the PCL 5c printer driver
 |
View all Ricoh Aficio SP C320DN manuals
Add to My Manuals
Save this manual to your list of manuals |
Page 34 highlights
2. Printing Documents 2. Select the printer, and then open the [Printing Preferences] dialog box in the document's native application. The [Printing Preferences] dialog box appears. 3. To use an existing One Click Presets, click the [One Click Presets] tab, and then click the icon in the [One Click Preset List:] box. 2 If you do not wish to modify a custom setting that is already registered in the printer driver, change settings such as paper size and source tray as required, and then proceed to step 9. 4. Click the [Detailed Settings] tab. 5. In the [Menu:] box, click the [Edit] icon. 6. In the [Layout:] list, select the combination pattern. 7. Change any other print settings if necessary. 8. To save current setting in the One Click Preset List, click [Register Current Settings...]. Enter a name and comment that describe the setting, and then click [OK]. The newly registered icon appears in the [One Click Preset List:] area. 9. Click [OK] to close the Printing Preferences dialog box. 10. Print the document using the print function in the document's native application. For the PCL 5c printer driver: 1. In the application, on the [File] menu, click [Print]. The [Print] dialog box appears. 2. Select the printer, and then open the [Printing Preferences] dialog box in the document's native application. The [Printing Preferences] dialog box appears. 3. In the [Layout:] list, select the combination pattern. 4. Change any other print settings if necessary. 5. Click [OK] to close the Printing Preferences dialog box. 6. Print the document using the print function in the document's native application. • If the document contains pages with different original sizes, page breaks may occur. • If the application you are using also has a combine function, disable it. If the application's combine function is also enabled when the driver's combine function enabled, incorrect printing is likely. • For details about combining pages with different orientations and other advanced functions, see the printer driver Help. 32