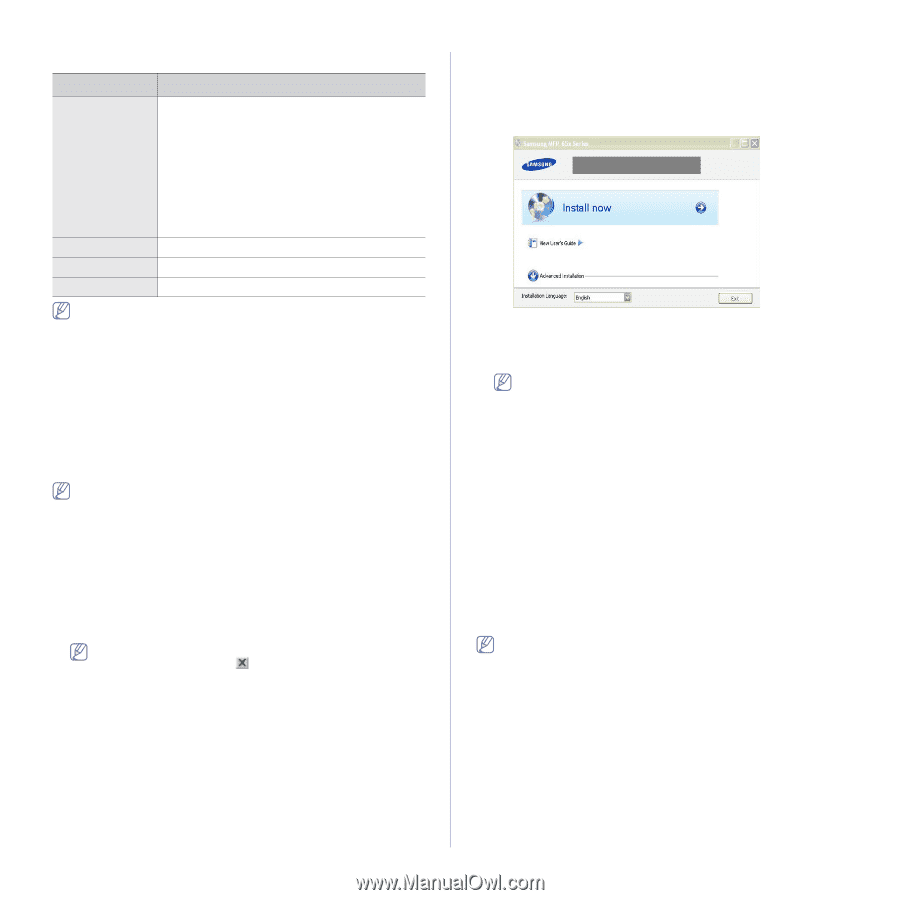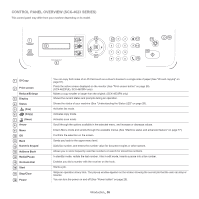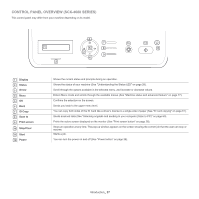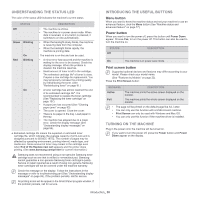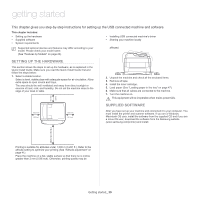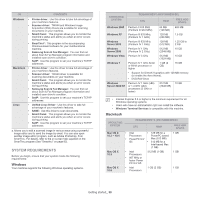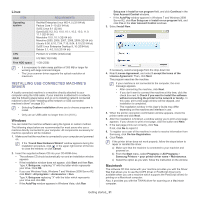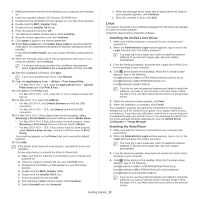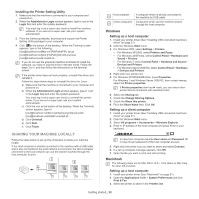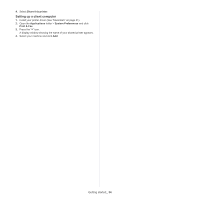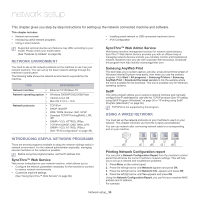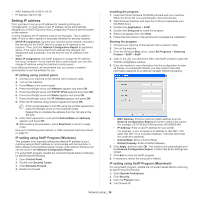Samsung SCX-4623F User Guide - Page 31
Installing USB connected machine’s driver, Linux, Windows, Macintosh - software
 |
UPC - 635753615333
View all Samsung SCX-4623F manuals
Add to My Manuals
Save this manual to your list of manuals |
Page 31 highlights
Linux ITEM REQUIREMENTS Operating system CPU RAM Free HDD space RedHat Enterprise Linux WS 4, 5 (32/ 64 bit) Fedora Core 2~10 (32/ 64 bit) SuSE Linux 9.1 (32 bit) OpenSuSE 9.2, 9.3, 10.0, 10.1, 10.2, 10.3, 11.0, 11.1 (32/ 64 bit) Mandrake 10.0, 10.1 (32/ 64 bit) Mandriva 2005, 2006, 2007, 2008, 2009 (32/ 64 bit) Ubuntu 6.06, 6.10, 7.04, 7.10, 8.04, 8.10 (32/ 64 bit) SuSE Linux Enterprise Desktop 9, 10 (32/64 bit) Debian 3.1, 4.0, 5.0 (32/ 64 bit) Pentium IV 2.4GHz (IntelCore2) 512 MB (1024 MB) 1 GB (2GB) • It is necessary to claim swap partition of 300 MB or larger for working with large scanned images. • The Linux scanner driver supports the optical resolution at maximum. INSTALLING USB CONNECTED MACHINE'S DRIVER A locally connected machine is a machine directly attached to your computer using the USB cable. If your machine is attached to a network, skip the following steps below and go on to installing network connected machine's driver (See "Installing wired network or USB connected machine's driver" on page 37). • Selecting Custom installation allows you to choose programs to install. • Only use an USB cable no longer then 3 m (10 ft.). Windows You can install the machine software using the typical or custom method. The following steps below are recommended for most users who use a machine directly connected to your computer. All components necessary for machine operations will be installed. 1. Make sure that the machine is connected to your computer and powered on. If the "Found New Hardware Wizard" window appears during the installation procedure, click in the upper right corner of the box to close the window, or click Cancel. 2. Insert the supplied software CD into your CD-ROM drive. • The software CD should automatically run and an installation window appears. • If the installation window does not appear, click Start and then Run. Type X:\Setup.exe, replacing "X" with the letter which represents your drive. Click OK. • If you use Windows Vista, Windows 7 and Windows 2008 Server R2 click Start > All programs > Accessories > Run. Type X:\Setup.exe replacing "X" with the letter which represents your drive and click OK. • If the AutoPlay window appears in Windows Vista, click Run Setup.exe in Install or run program field, and click Continue in the User Account Control windows. • If the AutoPlay window appears in Windows 7 and Windows 2008 Server R2, click Run Setup.exe in Install or run program field, and click Yes in the User Account Control windows. 3. Select Install Now. If necessary, select a language from the drop-down list. 4. Read License Agreement, and select I accept the terms of the License Agreement. Then, click Next. The program searches the machine. If your machine is not connected to the computer, the error message appears. • After connecting the machine, click Next. • If you don't want to connect the machine at this time, click the check box next to Check if you want to install the software without connecting the printer to the network or locally.. In this case, print a test page window will be skipped, and installation is completed. • The installation window in this User's Guide may differ depending on the machine and interface in use. 5. When the printer connection confirmation window appears, check the printer name and click Next. 6. After the installation is finished, a window asking you to print a test page appears. If you choose to print a test page, click the button and Next. 7. If the test page prints out correctly, click Yes. If not, click No to reprint it. 8. To register as a user of the machine in order to receive information from Samsung, click On-line Registration. 9. Click Finish. If the printer driver does not work properly, follow the steps below to repair or reinstall the driver. a) Make sure that the machine is connected to your machine and powered on. b) From the Start menu, select Programs or All Programs > Samsung Printers > your printer driver name > Maintenance. c) Select the option as you wish, follow the instruction on the window. Macintosh The software CD that came with your machine provides you with the Driver files that allows you to use the CUPS driver or PostScript driver (only available when you use a machine which supports the PostScript driver) for printing on a Macintosh computer. Also, it provides you with the TWAIN driver for scanning on a Macintosh computer. Getting started_ 31