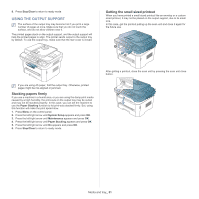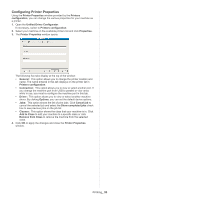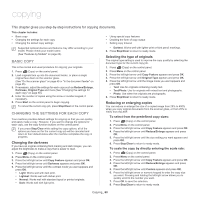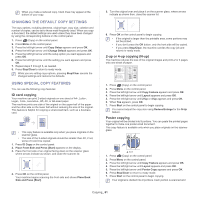Samsung SCX-4623F User Guide - Page 56
Changing the default print settings, Setting your machine as a default machine, Advanced Options
 |
UPC - 635753615333
View all Samsung SCX-4623F manuals
Add to My Manuals
Save this manual to your list of manuals |
Page 56 highlights
Creating a new page overlay To use a page overlay, you must create a new page overlay containing your logo or image. 1. Create or open a document containing text or an image for use in a new page overlay. Position the items exactly as you wish them to appear when printed as an overlay. 2. To save the document as an overlay, access Printing Preferences (See "Opening printing preferences" on page 53). 3. Click the Advanced tab, and select Edit from the Text drop-down list. Edit Overlay window appears. 4. In the Edit Overlay window, click Create. 5. In the Save As window, type a name of up to eight characters in the File name box. Select the destination path, if necessary (The default is C:\Formover). 6. Click Save. The name appears on the Overlay List. 7. Click OK or Print until you exit the Print window. 8. The file is not printed. Instead, it is stored on your computer hard disk drive. The overlay document size must be the same as the document you print with the overlay. Do not create an overlay with a watermark. Using a page overlay After an overlay has been created, it is ready to be printed with your document. To print an overlay with a document: 1. Create or open the document you want to print. 2. To change the print settings from your software application, access Printing Preferences (See "Opening printing preferences" on page 53). 3. Click the Advanced tab. 4. Select the desired overlay from the Text drop-down list. 5. If the overlay file you want does not appear in theText drop-down list, select Edit from the list and click Load. Select the overlay file you want to use. If you have stored the overlay file you want to use in an external source, you can also load the file when you access the Open window. After you select the file, click Open. The file appears in the Overlay List box and is available for printing. Select the overlay from the Overlay List box. 6. If necessary, check Confirm Page Overlay When Printing box. If this box is checked, a message window appears each time you submit a document for printing, asking you to confirm your wish to print an overlay on your document. If this box is not checked and an overlay has been selected, the overlay automatically prints with your document. 7. Click OK or Print until you exit the Print window. The selected overlay prints on your document. The resolution of the overlay document must be the same as that of the document you will print with the overlay. Deleting a page overlay You can delete page overlays that you no longer use. 1. In the Printing Preferences window, click the Advanced tab. 2. Select Edit in the Overlay drop down list. 3. Select the overlay you want to delete from the Overlay List box. 4. Click Delete. 5. When a confirming message window appears, click Yes. 6. Click OK or Print until you exit the Print window. Advanced Options Use the following Graphics options to adjust the print quality for your specific printing needs. If the option is grayed out or not shown, that option is not applicable with the printer language you are using. 1. To change the print settings from your software application, access Printing Preferences (See "Opening printing preferences" on page 53). 2. Click the Graphics tab. Refer to the online help for each option's information provided from the Printing Preferences. • Font/Text: Select Darken Text to print texts darker than on a normal document. Use All Text Black to prints solid black, regardless of the color it appears on the screen. • Toner Save Mode: Selecting this option extends the life of your toner cartridge and reduces your cost per page without a significant reduction in print quality. - On: Select this option to allow the printer to use less toner on each page. - Off: If you do not need to save toner when printing a document, select this option. 3. Click OK or Print until you exit the Print window. CHANGING THE DEFAULT PRINT SETTINGS 1. Click the Windows Start menu. 2. For Windows 2000, select Settings > Printers. • For Windows XP/2003, select Printer and Faxes. • For Windows 2008/Vista, select Control Panel > Hardware and Sound > Printers. • For Windows 7, select Control Panel > Hardware and Sound > Devices and Printers. • For Windows Server 2008 R2, select Control Panel > Hardware > Devices and Printers. 3. Right-click your machine. 4. For Windows XP/2003/2008/Vista, press Printing Preferences. For Windows 7 and Windows Server 2008 R2, from context menus, select the Printing preferences. If Printing preferences item has ► mark, you can select other printer drivers connected with selected printer. 5. Change the settings on each tab. 6. Click OK. If you want to change the settings for each print job, change it in Printing Preferences. SETTING YOUR MACHINE AS A DEFAULT MACHINE 1. Click the Windows Start menu. 2. For Windows 2000, select Settings > Printers. • For Windows XP/2003, select Printer and Faxes. • For Windows 2008/Vista, select Control Panel > Hardware and Sound > Printers. Printing_ 56