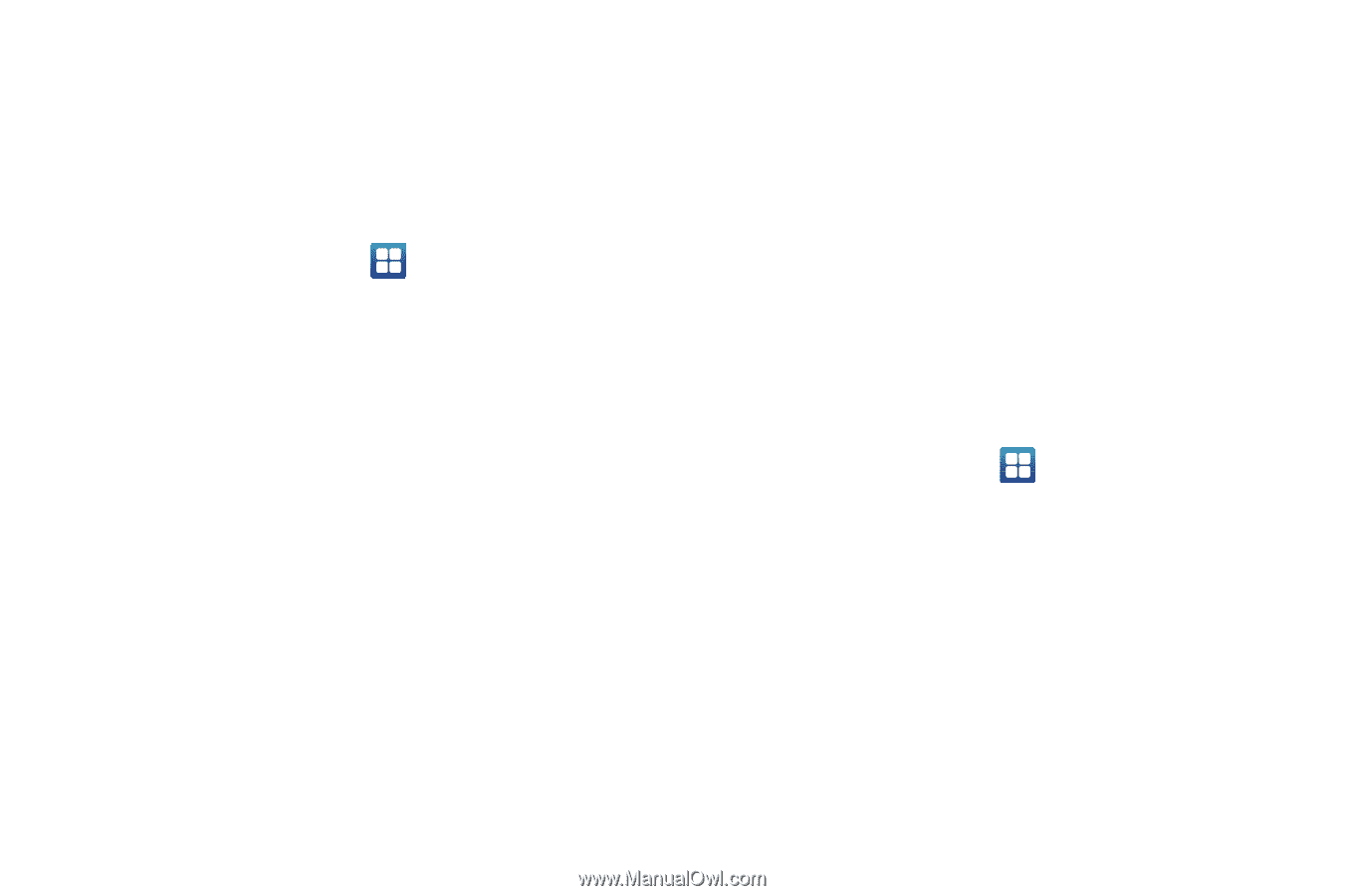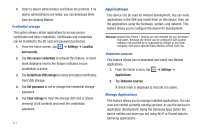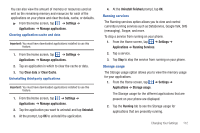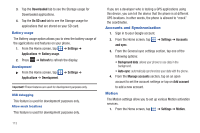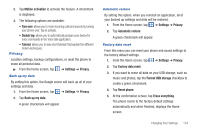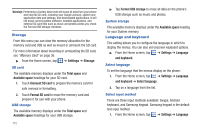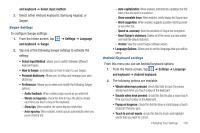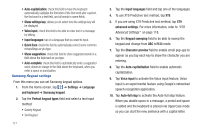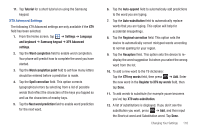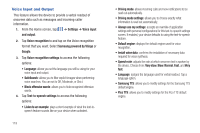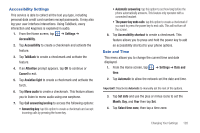Samsung SGH-I577 User Manual Ver.lb8_f4 (English(north America)) - Page 121
How to Swype, Select Input Method
 |
View all Samsung SGH-I577 manuals
Add to My Manuals
Save this manual to your list of manuals |
Page 121 highlights
and keyboard ➔ Select input method. 2. Select either Android keyboard, Samsung keypad, or Swype. Swype Settings To configure Swype settings: 1. From the Home screen, tap and keyboard ➔ Swype. ➔ Settings ➔ Language 2. Tap one of the following Swype settings to activate the setting: • Select Input Method: allows you to switch between different keyboard types. • How to Swype: provides tips on how to learn to use Swype. • Personal dictionary: Allows you to setup and manage your own dictionary. • Preferences: Allows you to view and modify the following Swype options: - Audio feedback: When enabled, plays sounds as you enter text. - Vibrate on keypress: check this field to have the phone vibrate each time you touch a key on the keyboard. - Show tips: When enabled, the device displays helpful tips. - Auto-spacing: When enabled, inserts spaces automatically when you pause entering text. - Auto-capitalization: When enabled, automatically capitalizes the first letter of the first word in a sentence. - Show complete trace: When enabled, briefly display the Swype trace. - Word suggestion: When enabled, suggests possible matching words as you enter text. - Speed vs. accuracy: Send the sensitivity of Swype text recognition. - Reset Swype's dictionary: Deletes all of the words you have added and loads the default dictionary. - Version: View the current Swype software version. • Language Options: Allows you to set the language that you will be using. Android Keyboard settings From this menu you can set Android keyboard options. 1. From the Home screen, tap ➔ Settings ➔ Language and keyboard ➔ Android keyboard. 2. The following options are available: • Vibrate when keys pressed: check this field to have the phone vibrate each time you touch a key on the keyboard. • Sounds when keys pressed: check this field to play a sound each time you touch a key on the keyboard. • Popup on keypress: check this field to show a small popup of each character that you type. • Touch to correct words: check this field to touch and highlight words that you want to correct. Changing Your Settings 116