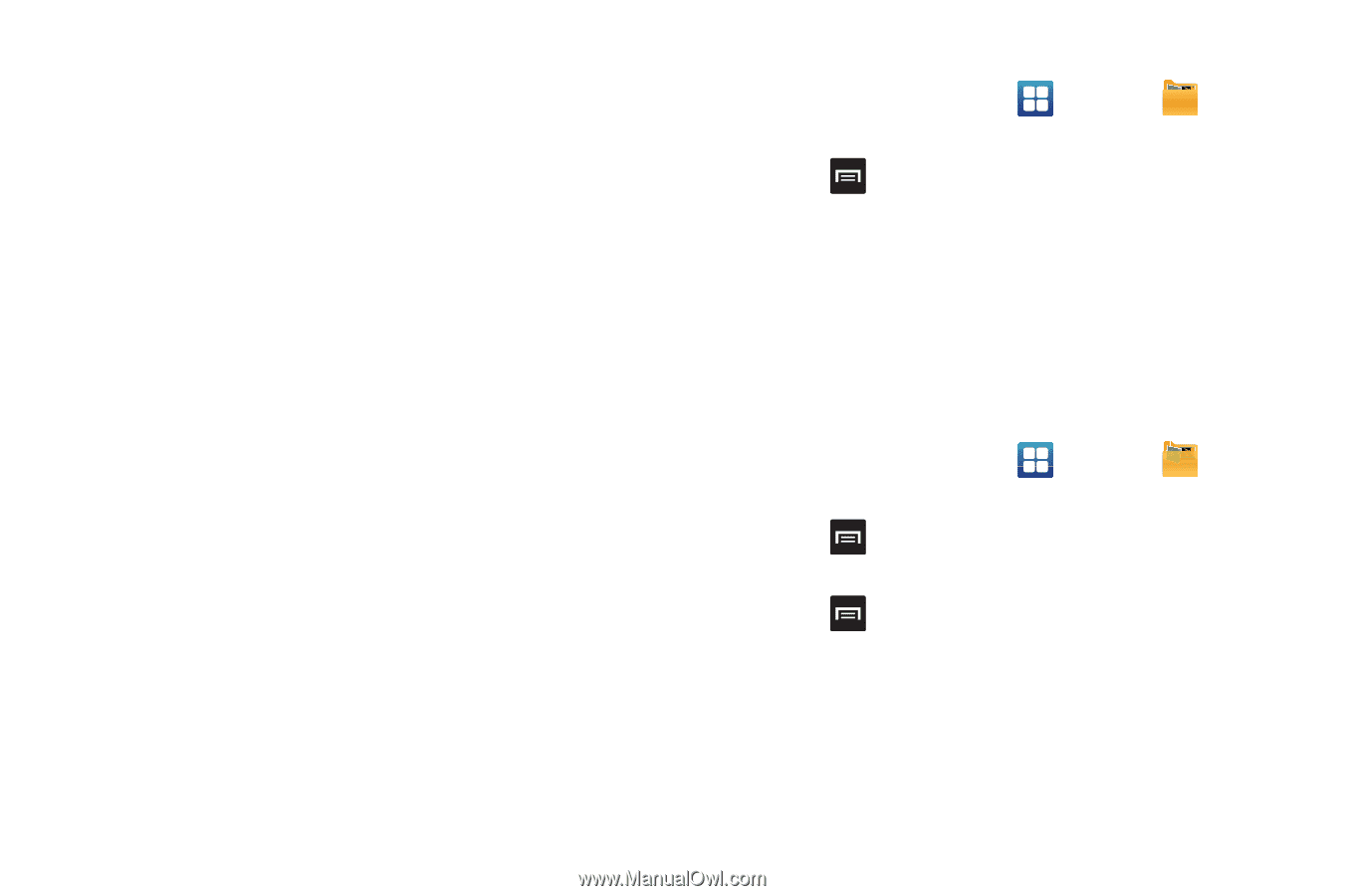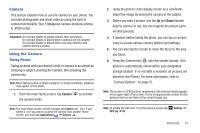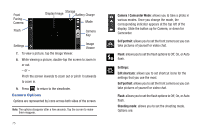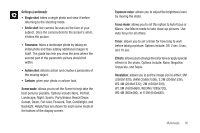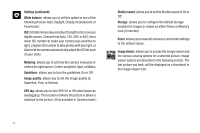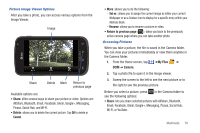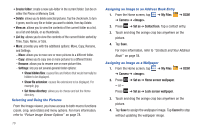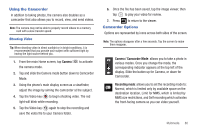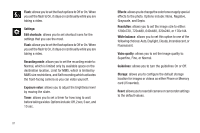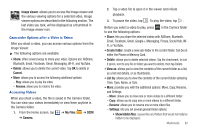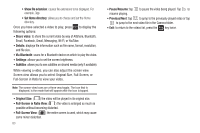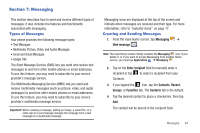Samsung SGH-I577 User Manual Ver.lb8_f4 (English(north America)) - Page 84
Set Home directory, Show hidden files
 |
View all Samsung SGH-I577 manuals
Add to My Manuals
Save this manual to your list of manuals |
Page 84 highlights
• Create folder: create a new sub-folder in the current folder. Can be on either the Phone or Memory Card. • Delete: allows you to delete selected pictures. Tap the checkmark, to turn it green, next to any file or folder you want to delete, then tap Delete. • View as: allows you to view the contents of the current folder as a list, as a list and details, or as thumbnails. • List by: allows you to view the contents of the current folder sorted by Time, Type, Name, or Size. • More: provides you with the additional options: Move, Copy, Rename, and Settings. - Move: allows you to move one or more pictures to a different folder. - Copy: allows you to copy one or more pictures to a different folder. - Rename: allows you to rename one or more picture files. - Settings: lets you set several general folder options: • Show hidden files: causes files and folders that would normally be hidden to be displayed. • Show file extension: causes file extensions to be displayed. For example, jpg. • Set Home directory: allows you to choose and set the Home directory. Selecting and Using the Pictures From the Image viewer, you have access to both macro functions (zoom, crop, and rotate) and menu options. For more information, refer to "Picture Image Viewer Options" on page 78. 79 Assigning an Image to an Address Book Entry 1. From the Home screen, tap ➔ Camera ➔ . ➔ My Files ➔ DCIM 2. Press ➔ Set as ➔ Contact icon. Tap a contact entry. 3. Touch and drag the orange crop box anywhere on the picture. 4. Tap Save. For more information, refer to "Contacts and Your Address Book" on page 54. Assigning an Image as a Wallpaper 1. From the Home screen, tap ➔ My Files ➔ Camera ➔ . ➔ DCIM 2. Press ➔ Set as ➔ Home screen wallpaper. - or - Press ➔ Set as ➔ Lock screen wallpaper. 3. Touch and drag the orange crop box anywhere on the picture. 4. Tap Save to assign the wallpaper image. Tap Cancel to stop without updating the wallpaper image.