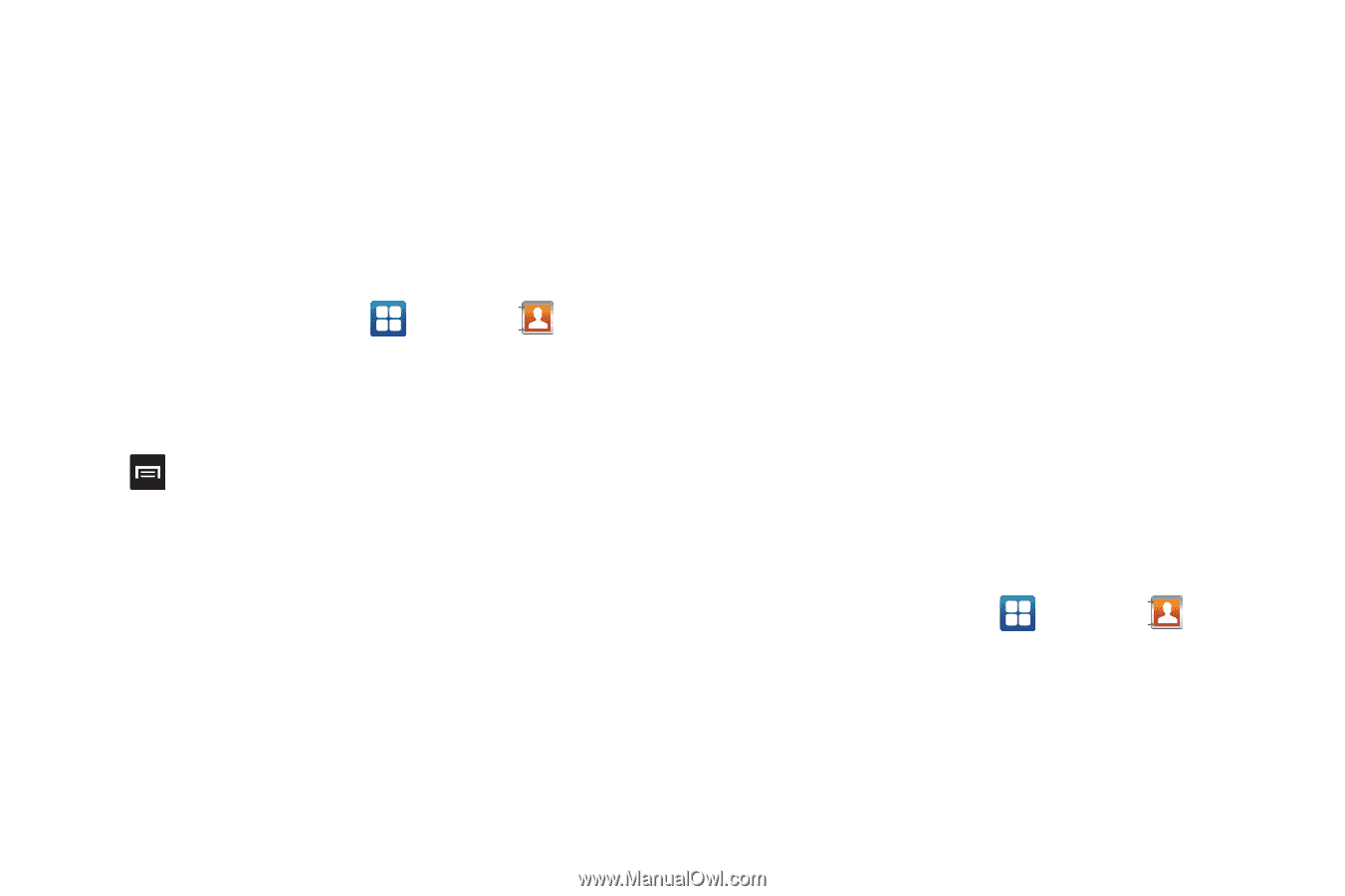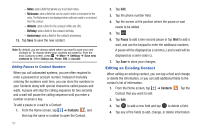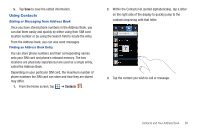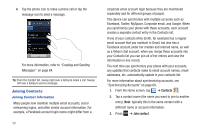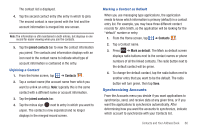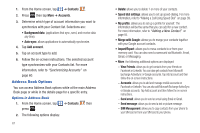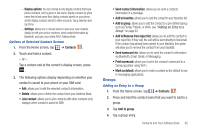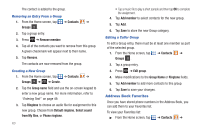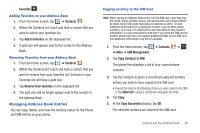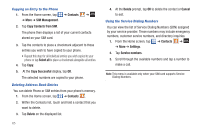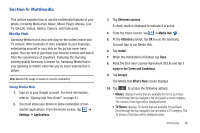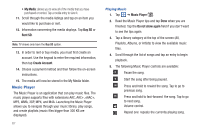Samsung SGH-I577 User Manual Ver.lb8_f4 (English(north America)) - Page 67
Groups, Send contact information
 |
View all Samsung SGH-I577 manuals
Add to My Manuals
Save this manual to your list of manuals |
Page 67 highlights
- Display options: You can choose to only display contacts that have phone numbers, sort by given or last name, display contacts by given name first or last name first, display contacts stored on your phone, and/or display contacts stored to other accounts. Tap a selection and tap Done. - Settings: allows you to choose where to save your new contacts, display or edit your service numbers, send contact information by Bluetooth, and sync your online AT&T Address Book. Options at Selected Contact Screen 1. From the Home screen, tap ➔ Contacts . 2. Touch and hold a contact. - or - Tap a contact and at the contact's display screen, press . 3. The following options display depending on whether your contact is saved to your phone or your SIM card: • Edit: allows you to edit the selected contact's information. • Delete: allows you to delete the contact from your Address Book. • Join contact: allows you to join contacts with other contacts (only displays when contact is saved to SIM). • Send contact information: allows you to send a contacts information in a message. • Add to favorites: allows you to add the contact to your favorites list. • Add to group: allows you to add the contact to a pre-defined group such as Family, Friends, or Work. see "Adding an Entry to a Group" on page 62. • Add to/Remove from reject list: allows you to add this contact to your reject list. If they call, the call will be sent directly to Voicemail. If the contact has already been added to your blacklist, this option will allow you to remove the contact from your blacklist. • Send namecard via: allows you to send the contact's information via Bluetooth, Email, Gmail, or Messaging. • Print namecard: allows you to print the contact's namecard to a Samsung printer using Wi-Fi. • Mark as default: allows you to mark a contact as the default to use in messaging applications. Groups Adding an Entry to a Group 1. From the Home screen, tap ➔ Contacts . 2. Press and hold the contact name that you want to add to a group. 3. Tap Add to group. 4. Tap a group entry. Contacts and Your Address Book 62