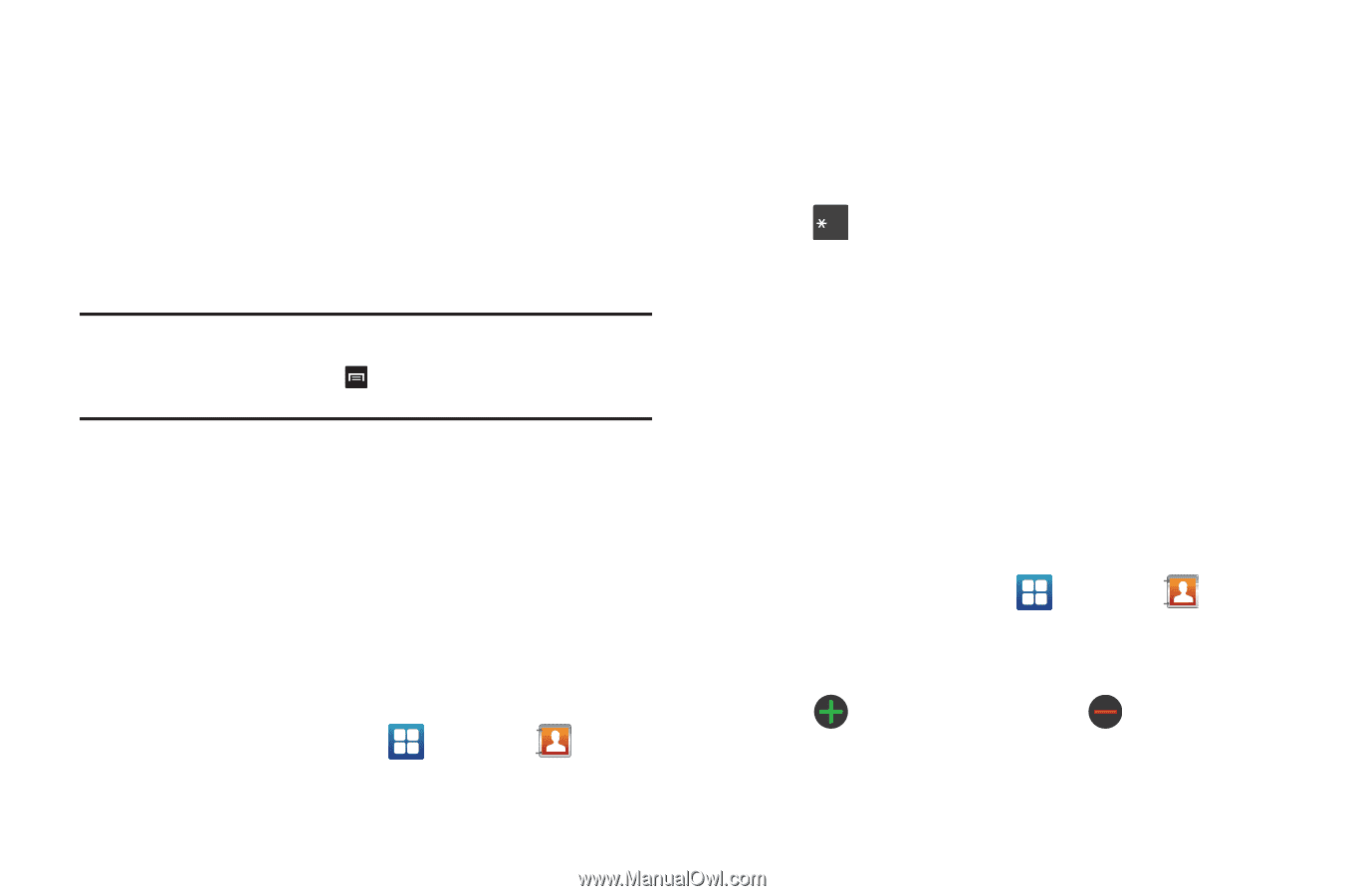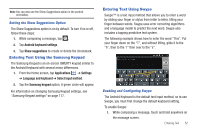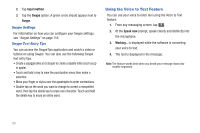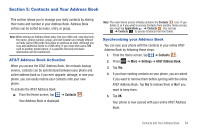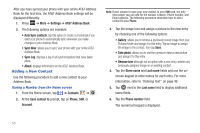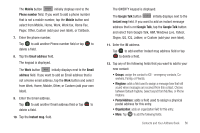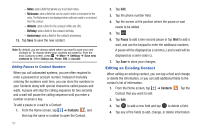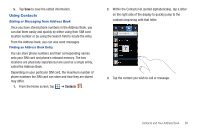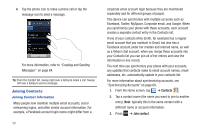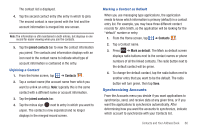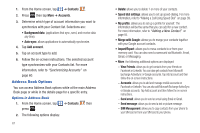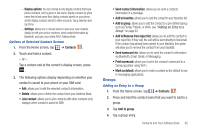Samsung SGH-I577 User Manual Ver.lb8_f4 (English(north America)) - Page 62
Editing an Existing Contact, Notes, Nickname, Website, Birthday, Anniversary
 |
View all Samsung SGH-I577 manuals
Add to My Manuals
Save this manual to your list of manuals |
Page 62 highlights
- Notes: adds a field that allows you to jot down notes. - Nickname: adds a field that can be used to enter a nickname for the entry. The Nickname is not displayed when calls are made to or received from the contact. - Website: adds a field for the contact's Web site URL. - Birthday: adds a field for the contact's birthday. - Anniversary: adds a field for the contact's anniversary. 13. Tap Save to save the new contact. Note: By default, you are always asked where you want to save your new contacts to. To change where your contacts are saved to, from the main Contacts screen, press ➔ More ➔ Settings ➔ Save new contacts to. Select Always ask, Phone, SIM, or Account. Adding Pauses to Contact Numbers When you call automated systems, you are often required to enter a password or account number. Instead of manually entering the numbers each time, you can store the numbers in your Contacts along with special characters called pauses and waits. A pause will stop the calling sequence for two seconds and a wait will pause the calling sequence until you enter a number or press a key. To add a pause or a wait to a Contact: 1. From the Home screen, tap ➔ Contacts , and then tap the name or number to open the Contact. 57 2. Tap Edit. 3. Tap the phone number field. 4. Tap the screen at the position where the pause or wait needs to be added. 5. Tap # ( . 6. Tap Pause to add a two-second pause or tap Wait to add a wait, and use the keypad to enter the additional numbers. A pause will be displayed as a comma (,) and a wait will be displayed as a semi-colon (;). 7. Tap Save to store your changes. Editing an Existing Contact When editing an existing contact, you can tap a field and change or delete the information, or you can add additional fields to the contact's list of information. 1. From the Home screen, tap ➔ Contacts . Tap the Contact that you want to edit. 2. Tap Edit. 3. Tap to add a new field and tap to delete a field. 4. Tap any of the fields to add, change, or delete information.