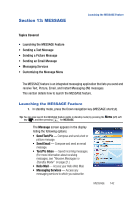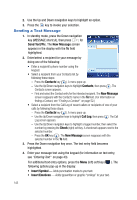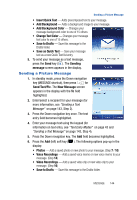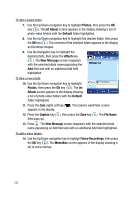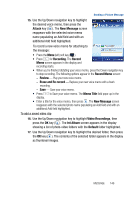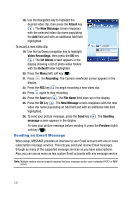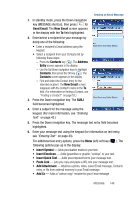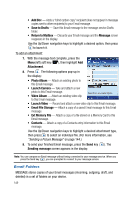Samsung SPH-A523 User Manual (user Manual) (ver.f2) (English) - Page 147
Sending a Picture Message, Change Text Color
 |
View all Samsung SPH-A523 manuals
Add to My Manuals
Save this manual to your list of manuals |
Page 147 highlights
Sending a Picture Message • Insert Quick Text - Adds precomposed text to your message. • Add Background - Adds a background image to your message. • Add Background Color - Changes your message background color to one of 15 others. • Change Text Color - Changes your message text color to one of 15 others. • Save to Drafts - Save this message to the Drafts folder. • Save as Quick Text - Save your message text as a new Quick Text list entry. 5. To send your message as a text message, press the Send key ( ). The Sending message screen appears in the display. Sending a Picture Message 1. In standby mode, press the Down navigation key (MESSAGE shortcut), then press for Send Text/Pic. The New Message screen appears in the display with the To field highlighted. 2. Enter/select a recipient for your message (for more information, see "Sending a Text Message" on page 143, Step 2). 3. Press the Down navigation key once. The text entry field becomes highlighted. 4. Enter your message text using the keypad (for information on text entry, see "Text Entry Modes" on page 43 and "Sending a Text Message" on page 143, Step 4). 5. Press the Down navigation key. The Add field becomes highlighted. 6. Press the Add (left) soft key ( ). The following options pop-up in the display: • Photos - Add a saved photo or new photo to your message. (Step 7 / 10) • Voice Recordings - Add a saved voice memo or new voice memo to your message. (Step 14) • Video Recordings - Add a saved video clip or new video clip to your message. (Step 16) • Save to Drafts - Save this message to the Drafts folder. MESSAGE 144