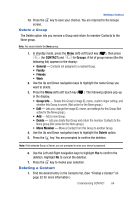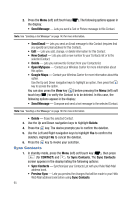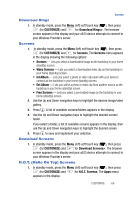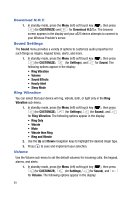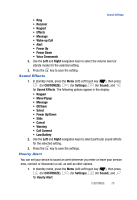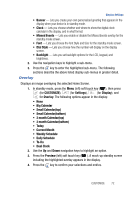Samsung SPH-A523 User Manual (user Manual) (ver.f2) (English) - Page 71
Download Rings, Screens, Download Screens, H.O.T. (Helio On Top) Screens
 |
View all Samsung SPH-A523 manuals
Add to My Manuals
Save this manual to your list of manuals |
Page 71 highlights
Screens Download Rings 1. In standby mode, press the Menu (left) soft touch key ( ), then press (for CUSTOMIZE) and for Download Rings>. The browser screen appears in the display and your a523 device attempts to connect to your Wireless Provider's server. Screens 1. In standby mode, press the Menu (left) soft touch key ( ), then press (for CUSTOMIZE) and for Screens. The Screens menu appears in the display showing the following options: • Screens - Lets you select a downloaded image as the backdrop in your home (standby) screen. • Video Screens - Lets you select a downloaded video clip as the backdrop in your home (standby) screen. • Int Album - Lets you select a photo or video clip taken with your device's camera as the backdrop in your home (standby) screen. • Ext Album - Lets you select a photo or video clip from another source as the backdrop in your home (standby) screen. • Free Screens - Lets you select a pre-loaded image as the backdrop in your home (standby) screen. 2. Use the Up and Down navigation keys to highlight the desired image/video gallery. 3. Press . A list of available screens/folders appears in the display. 4. Use the Up and Down navigation keys to highlight the desired screen/ folder. If you select a folder, a list of available screens appears in the display, then use the Up and Down navigation keys to highlight the desired screen. 5. Press to save and implement your selection. Download Screens 1. In standby mode, press the Menu (left) soft touch key ( ), then press (for CUSTOMIZE) and for Download Screens>. The browser screen appears in the display and your a523 device attempts to connect to your Wireless Provider's server. H.O.T. (Helio On Top) Screens 1. In standby mode, press the Menu (left) soft touch key ( ), then press (for CUSTOMIZE) and for H.O.T. Screens. The Apps menu appears in the display. CUSTOMIZE 68