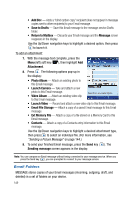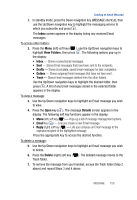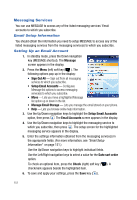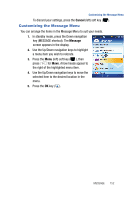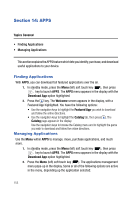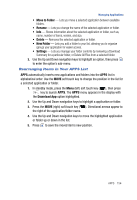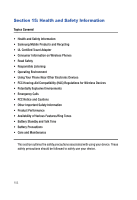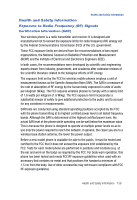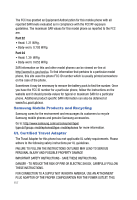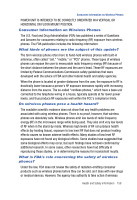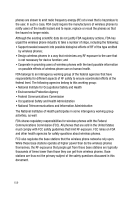Samsung SPH-A523 User Manual (user Manual) (ver.f2) (English) - Page 157
Rearranging Items in Your APPS List
 |
View all Samsung SPH-A523 manuals
Add to My Manuals
Save this manual to your list of manuals |
Page 157 highlights
Managing Applications • Move to Folder - Lets you move a selected application between available folders. • Rename - Lets you change the name of the selected application or folder. • Info - Shows information about the selected application or folder, such as, name, number of items, version, and size. • Delete - Removes the selected application or folder. • New Folder - Lets you add a folder to your list, allowing you to organize (group) your application for easier access. • Settings - Lets you manage your folder contents by reviewing a Download Summary for a particular folder, or Delete All Files from a selected folder. 3. Use the Up and Down navigation keys to highlight an option, then press to enter the option's sub-menu. Rearranging Items in Your APPS List APPS automatically inserts new applications and folders into the APPS list in alphabetical order. Use the MOVE soft touch key to change the position in the list for a selected application or folder. 1. In standby mode, press the Menu (left) soft touch key ( ), then press key to launch APPS. The APPS menu appears in the display with the Download App option highlighted. 2. Use the Up and Down navigation keys to highlight a application or folder. 3. Press the MOVE (right) soft touch key ( ). Directional arrows appear to the right of the application/folder name. 4. Use the Up and Down navigation keys to move the highlighted application or folder up or down in the list. 5. Press to save the moved item's new position. APPS 154