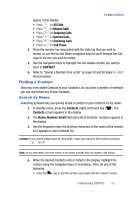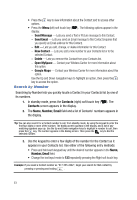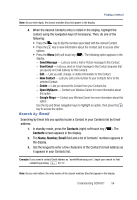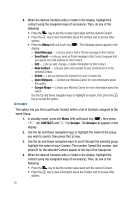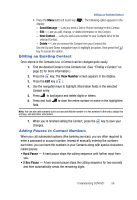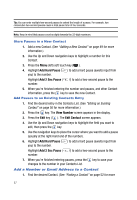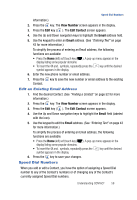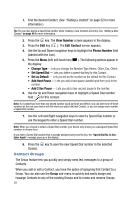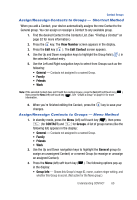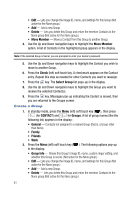Samsung SPH-A523 User Manual (user Manual) (ver.f2) (English) - Page 60
Store Pauses in a New Contact, Add Pauses to an Existing Contacts Entry
 |
View all Samsung SPH-A523 manuals
Add to My Manuals
Save this manual to your list of manuals |
Page 60 highlights
Tip: You can enter multiple two-second pauses to extend the length of a pause. For example, two consecutive two-second pauses cause a total pause time of four seconds. Note: Keep in mind that pauses count as digits towards the 32-digit maximum. Store Pauses in a New Contact 1. Add a new Contact. (See "Adding a New Contact" on page 49 for more information.) 2. Use the Up and Down navigation keys to highlight a number for this Contact. 3. Press the Menu (left) soft touch key ( ). 4. Highlight Add Hard Pause ( you) to the number. Highlight Add 2 Sec Pause ( number. ) to add a hard pause (awaits input from ) to add a two-second pause to the 5. When you're finished entering the number and pauses, and other Contact information, press the key to save the new Contact. Add Pauses to an Existing Contacts Entry 1. Find the desired entry in the Contacts List. (See "Editing an Existing Contact" on page 56 for more information.) 2. Press the key. The View Number screen appears in the display. 3. Press the Edit key ( ). The Edit Contact screen appears. 4. Use the Up and Down navigation keys to highlight the field you want to edit, then press the key. 5. Use the navigation keys to place the cursor where you want to add a pause (usually at the right-hand end of the number). 6. Highlight Add Hard Pause ( you) to the number. Highlight Add 2 Sec Pause ( number. ) to add a hard pause (awaits input from ) to add a two-second pause to the 7. When you're finished entering pauses, press the key to save your changes to the number in your Contacts List. Add a Number or Email Address to a Contact 1. Find the desired Contact. (See "Finding a Contact" on page 52 for more 57