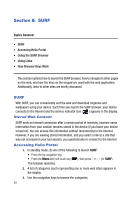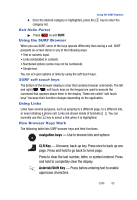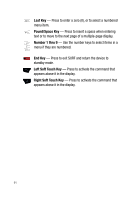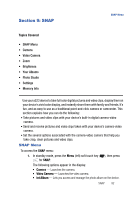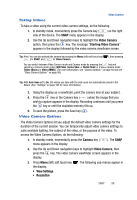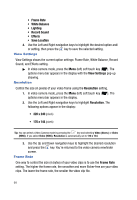Samsung SPH-A523 User Manual (user Manual) (ver.f2) (English) - Page 97
Camera Options, View Settings, Resolution
 |
View all Samsung SPH-A523 manuals
Add to My Manuals
Save this manual to your list of manuals |
Page 97 highlights
Camera Tip: You can change a number of the camera's options and settings to suit particular uses for your pictures. (See "Camera Options" on page 94 for more information.) Camera Options The Camera Options let you adjust the default camera settings to suite available lighting, the subject of the photo, or the purpose of the photo. To access Camera Options, do the following: 1. In standby mode, press and hold the Camera key ( viewfinder screen appears in the display. ). The camera 2. Press the Menu (left) soft touch key ( ). The following sub-menus appear in the display: • View Settings • Resolution • Quality • White Balance • Lighting • Effects • Set Frame • Save Location 3. Use the Left and Right navigation keys to highlight the desired option and/ or setting, use the Up and Down navigation keys to highlight a desired value, then press the key to save the selected setting. View Settings View Settings shows the current option settings: image Size, Quality, White Balance, and Lighting. 1. In camera mode, press the Menu (left) soft touch key ( ). The options menu bar appears in the display with the View Settings pop-up showing. Resolution Control the size (in bytes) of your pictures using the Resolution setting. 1. In camera mode, press the Menu (left) soft touch key ( ). The options menu bar appears in the display. 2. Use the Left and Right navigation keys to highlight Resolution. The following options appear in the display: • 1600 x 1200 (pixels) • 640 x 480 (pixels) SNAP 94